안녕하세요! 피치 플라워 입니다.

이번 포스팅에서는 저번 포스팅에 이어서
도형 툴로 일러스트 그림을 그려보도록
하겠습니다.
지난 포스팅:
2022.12.26 - [일러스트 배우기] - 사과 그림 그리기 쉽게 따라 해 봐요^^
일러스트 그림
도형 툴로 쉽게 그려봐요^^
도형 툴로 배 형태를 만들고
칼라 패널을 이용해 색 적용하기
도형 툴을 이용해 배 형태를
만들고 칼라 패널을 이용해
세련된 색상을 적용해 보겠습니다.
12 원형 툴을 선택한 후 정원 한 개,
타원 두 개를 만듭니다.
그런 다음 선택 툴로 드래그해 원을
모두 선택하고 칼라 패널에서
색을 C:0,M:15, Y:00, K:0으로 설정합니다.
세 개의 원을 가운데로 모아 겹쳐지도록 합니다.
아트보드의 빈 곳을 클릭하여 선택 해제합니다.


13 펜 툴로 a지점을 클릭하고
b지점을 클릭한 채 살짝 왼쪽으로
드래그합니다. b지점을 클릭하여 방향선
한쪽을 삭제하고 C지점을 클릭합니다.
색이 모두 채워지면 a지점을 클릭하여
패스를 닫습니다.
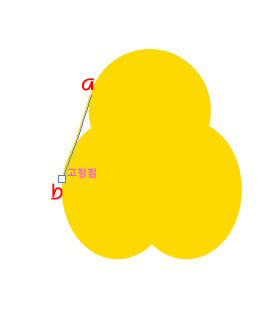
14 ctrl을 누른 채 새로 그린
패스를 클릭하여 선택합니다.
반전 툴을 선택하고 d지점을 클릭해
중심점을 옮깁니다. Alt를 누른 채
오른쪽으로 드래그합니다.
선택툴로 원과 세모 조각이
잘 겹치도록 옮겨 배 모양을 다듬습니다.
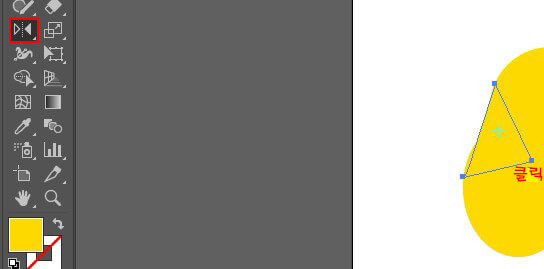
15 Shift를 누른 채 사과의 잎과
씨를 차례대로 클릭하여 선택합니다.
Ctrl+C를 누른 다음 Ctrl+V를 눌러
복제된 씨와 잎을 배에 알맞도록
수정하여 옮깁니다.
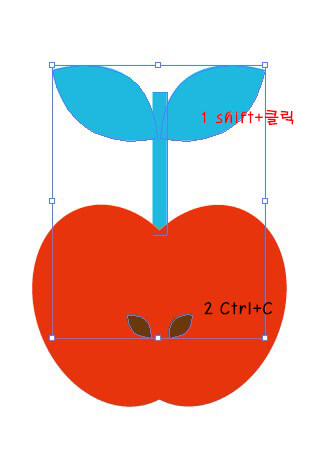
도형 툴로 꽃 형태를 만들고 칼라
패널을 이용해 색 적용하기
도형 툴을 이용해 꽃 형태를 만들고
칼라 패널을 이용해 세련된 색상을
적용해 보겠습니다.
16 꽃을 그려 보겠습니다. 원형툴을
선택하고 Shift를 누른 채 드래그하여
정원을 만듭니다.
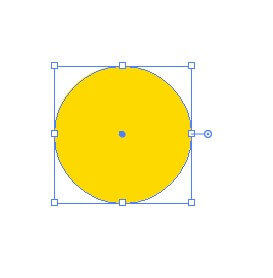
17 회전 툴을 선택하고 원 아래를
클릭하여 중심점을 옮깁니다.
마우스 커서가 선택 모양으로 바뀌면
Alt를 누른 채 시계방향으로 돌리다가
Shift를 누릅니다. 정확히 90도 회전합니다.
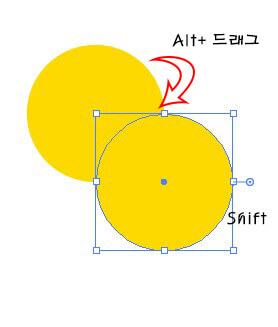
원 오브젝트를 복제, 이동할 수 없어요
Alt를 누른 채 드래그하면 오브젝트가
복제됩니다. 그런데 이때 복제가 끝나기 전
(마우스를 떼기 전)에 Alt에서 손을 떼면
복제가 아닌 이동만 됩니다.
따라서 오브젝트를 복제, 이동하려면
마우스에서 손을 뗀 마음
Alt에서 손을 떼야 합니다.
18 다시 중심점을 클릭해 기준점
위치를 다시 시정합니다.
Alt를 누르고 시계방향으로 돌리다가
Shift를 누릅니다.
같은 방법으로 나머지 원을 완성합니다.

19 원형 툴을 선택한 후 shift를 누른 채
드래그하여 흰색 정원을 만듭니다.
[오브젝트]-[패스]-[패스 이동] 메뉴를
클릭하여 패스 이동 창을 불러옵니다.
패스 이동에 -4mm를 입력하고
확인 버튼을 클릭합니다.
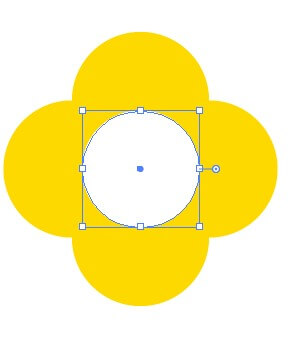

여기서 잠깐!
패스 이동 창에서 이동의 값을
반드시 -4mm로 하지 않아도 됩니다.
미리 보기에 체크 효시한 후 미리 보기를
통해 적절하게 작은 원을 만들면 됩니다.
패스 이동 창에서 수치를 바꾸면
미리보기에 체크 표시를 해제한 후
다시 체크해야만 수정된 사항을
미리 확인할 수 있습니다.
20 칼라 패널에서 색을
C:0, M:100, Y:90, K:0으로
설정해 작은 원의 색을
바꿉니다.
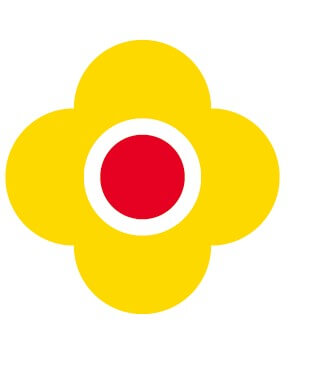
21 선택 툴을 선택한 후 사과 잎의
줄기를 드래그하여 선택합니다.
Ctrl+C를 누른 다음 Ctrl+V를 눌러
복제합니다. 그런 다음 복제된 잎과
줄기를 꽃 아래로 옮깁니다.
아트보드의 빈 곳을 클릭하여 선택
해제한 후 잎 두개만 선택하여 Alt+Shift를
누르며 드래그하여 수직 복제합니다.
이제는 줄기만 선택한 후 바운딩 박스를
이용하여 길이를 늘립니다.


22 꽃을 드래그하여 전체를 선택한 후
Ctrl+C를 눌러 복사하고 Ctrl+V를 눌러
꽃 세 송이를 만듭니다.
Ctrl+Shift를 누른 채 두 번째 꽃잎
4개만 선택한 후 스포이트 툴을 선택합니다.
그런 다음 첫 번째 꽃의 빨간 원을 클릭하여
색을 바꿉니다. 같은 방법으로 꽃 안에 있는
원의 색도 바꿉니다.

도형 툴로 북유럽 문양을 만들고 복사해 배치하기
도형 툴을 이용해 북유럽 문양 형태를 만든 후
수정하여 플래그 모양으로 배치해 보겠습니다.
23 마지막으로 북유럽 느낌이 나는
플래그 문양을 만들어 보겠습니다.
사각형 툴을 선택한 후 Shift를 누른 채
드래그합니다.
정사각형이 그려집니다.
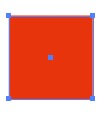
사각형이 노란색이예요
앞서 22 과정에서
꽃잎의 색을 바꿨기 때문에 칼라 패널에
노란색으로 설정되어 있을 수 있습니다.
이때에는 스포이드 툴로 빨간색 부분을
클릭하여 재빠르게 색을 바꾸도록 합니다.
24 직접 선택 툴을 선택한 후
모서리 한 부분만 드래그하여 선택합니다.
그런 다음 Delete를 눌러 모서리를 삭제합니다.
펜 툴을 선택하고 삭제된 변의 기준점을
차례로 클릭하여 패스를 닫습니다.
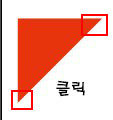
25 선택 툴을 선택한 후 삼각형을
선택합니다. Shift를 누른 채 바운딩 박스를
90도 회전합니다.
바운딩 박스도 같이 움직입니다.
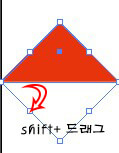
26 마우스 오른쪽 버튼을 눌러
[변형]-[테두리 상자 재 설정] 메뉴를
클릭합니다. 바운딩 박스가 빨간색
삼각형 부분에만 적용됩니다.
바운딩 박스의 오른쪽 면을 왼쪽으로 드래그하여
세로가 긴 사각형을 만듭니다.
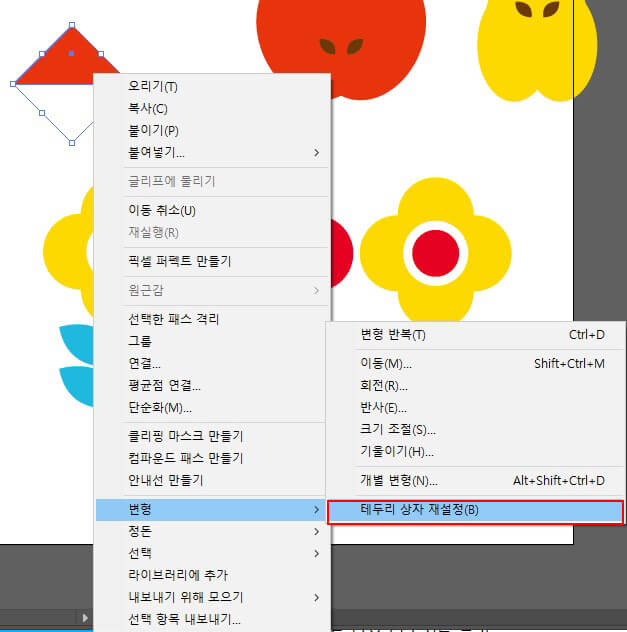
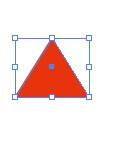
27 삼각형을 복제, 반전한 후
색을 바꾸어 문양의 위아래도 옮겨
디자인을 완성해 줍니다.

기능 꼼꼼 익히기! 리셋 바운딩 박스
리셋 바운딩 박스는 바운딩 박스가
다른 방향으로 돌아갔을 경우 다시 재정렬하는
기능입니다.

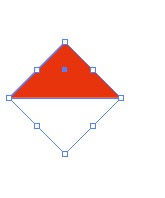


출처 맛 있는 디자인 포토샵&일러스트레이터 CC
지금까지 도형툴을 이용해서
일러스트 그림 그리기를
그려보았는데요~~
유익한 시간이 되셨으면 하네요^^
긴 글 읽어주셔서 감사드리며
남은 하루도 행복한 시간 보내시길
바랍니다.^^
'일러스트 배우기' 카테고리의 다른 글
| 일러스트 아이콘 그리기 같이 따라 해 볼까요? (0) | 2022.12.30 |
|---|---|
| 아이콘 만들기 일러스트로 쉽게 해 볼까요? (2) | 2022.12.29 |
| 사과 그림 그리기 쉽게 따라 해 봐요^^ (0) | 2022.12.26 |
| 일러스트 로봇 그리기 같이 따라 해볼까요? (2) | 2022.12.25 |
| 일러스트 그리기 도형 툴을 이용해 쉽게 그려봐요^^ (2) | 2022.12.24 |




댓글