안녕하세요! 피치플라워 입니다.

일러스트레이터에서 패스 오브젝트를
선택하면 크기를 조절하거나
패스 모양을 자유자래로 변형할 수 있는
바운딩 박스가 나타납니다.
바운딩 박스로 오브젝트를 회전, 반전할 수도
있지만 회전 툴과 반전 툴을 사용하면
좀 더 정확하고 다양한 방식으로
오브젝트를 변형할 수 있습니다.
이번 포스팅에서는 오브젝트를 돌리고
반전시켜 북유럽 스타일 문양을
만들어 보겠습니다.
사과 그림 그리기
쉽게 따라 해 봐요^^
1. 시작 화면에서 [새파일]을 버튼을
클릭하거나 [파일]-[새로만들기]
메뉴를 클릭합니다. 새 창에서
인쇄를 선택하고 A4를 선택합니다.
만들기 버튼을 클릭합니다.
A4사이즈의 새 아트보드가
만들어집니다.

2. 사과를 그려보겠습니다.
툴 패널에서 [선]을 선택한 후
없음을 클릭합니다.
[면]을 선택하고 칼라 패널에서
C:0, M:90, Y:100, K:0으로
설정합니다. 원형 툴을 선택한 후
아트보드의 빈 곳을 드래그해
타원을 그립니다.

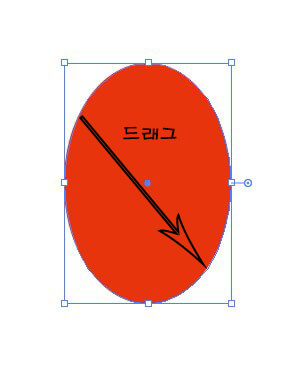
칼라패널에서 CMYK 모드가
선택이 안돼요!
칼라 모드가 다르게 설정이 되어
있다면 CMYK모드를 설정할 수
없습니다. 이 때에는 옵션을 클릭하고
[CMYK]를 선택합니다.
3. 원이 선택된 상태에서 회전 툴을
선택하고 타원의 아랫부분을 시계 방향으로
살짝 드래그 합니다. 타원이 오브젝트 중심점을
기준으로 회전합니다.
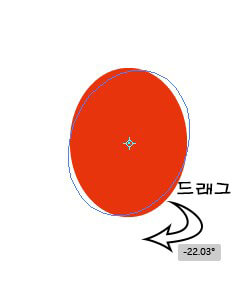
도형 기울여 수평 복제하기
shift를 눌러 오브젝트를 수평
복제해 보겠습니다. 그런 다음 펜 툴을
이용해 사과 잎을 그려 보겠습니다.
4. ctrl을 눌러 마우스 커서가 선택 툴
모양으로 바뀌면 ctrl에서 손을 떼지 말고
Alt를 누르며 타원을 왼쪽으로 드래그하여
옮깁니다. 이 때 Shift를 눌러 타원이
수평 복제되도록 합니다.
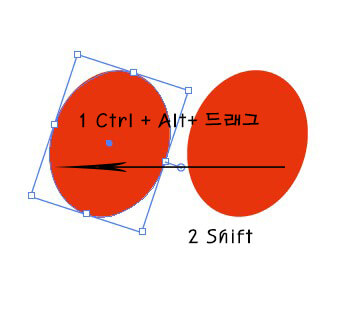
5. 복제한 타원이 선택된 상태에서
회전 툴을 길게 눌러 반전 툴을
선택합니다. 타원을 왼쪽에서 오른쪽으로
드래그해 타웥을 뒤집습니다.
Ctrl을 누른 채 오른쪽 원과 겹쳐지도록
옮깁니다.

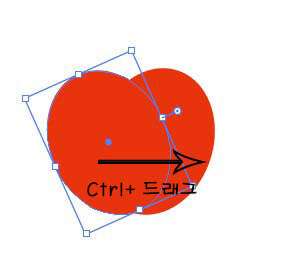
6. 사과 잎을 그려 보겠습니다.
펜 툴로 a지점을 클릭하고
b지점을 클릭한 채 드래그하여
위가 볼록한 곡선을 만듭니다.
그런 다음 b지점을 다시 클릭하여
방향선을 삭제합니다.
다시 a지점을 클릭한 채 드래그하여
아래가 볼록한 곡선을 만든 후
패스를 닫습니다.
칼라 패널에서 색을 C:70 M:0
Y:10 K:0으로 설정해 사과 잎의
색을 바꿉니다.
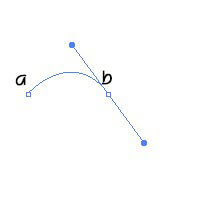
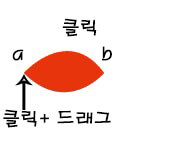

7. 사과 잎을 정확한 수치로 회전시키겠습니다.
Ctrl을 누른 채 잎 전체를 드래그하여
선택합니다. 반전 툴을 길게 눌러 회전 툴을
선택합니다. 툴 패널 안에서 회전 툴을
더블클릭하여 Rotate창을 불러 옵니다.
Rotate창에서 Angle 선의 시계방향으로
살짝 돌려 수치를 327도로 변경합니다.
[미리보기]에 체크 표시하여 회전된
모습을 미리 확인한 후 [확인]버튼을
클릭합니다.
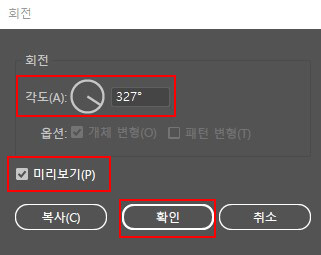
8. 회전 툴을 길게 눌러 반전 툴을
선택합니다. 반전 툴을 더블클릭해
Reflect 창을 불러옵니다.
Reflect 창에서 [세로]에 체크 표시하고
<복사>버튼을 클릭합니다.


세로 선을 기준으로 반전되면서
복제됩니다. 잎 모양이 되도록
Ctrl을 누른 채 빨간 사과 위로
옮깁니다.
9. 면 색과 선 색 바꾸기를 클릭해서
선만 하늘색으로 활성화합니다.
펜 툴을 선택하고 사과 줄기인
직선을 그립니다.

10. 사과씨를 그리겠습니다.
선택 툴을 이용해 Alt를 누른 채
사과 잎만 복제하여 옮깁니다.
스와치 패널에서 [면]을 클릭하고
색상을 갈색으로 변경합니다.
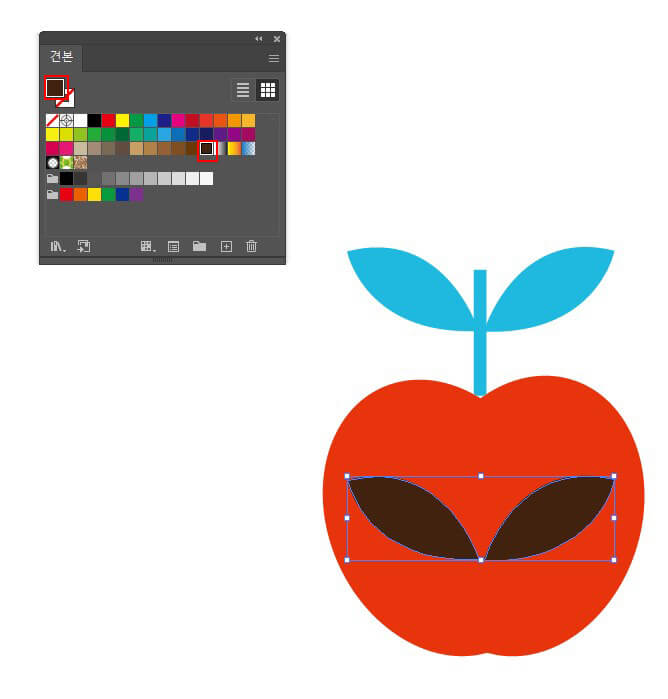
11.Shift를 누른 채 바운딩 박스의
모서리를 안쪽으로 드래그하여
크기를 줄입니다. 사과씨를 하나씩
클릭하여 선택하고 바운딩 박스의
모서기를 드래그하여 자유롭게 회전합니다.
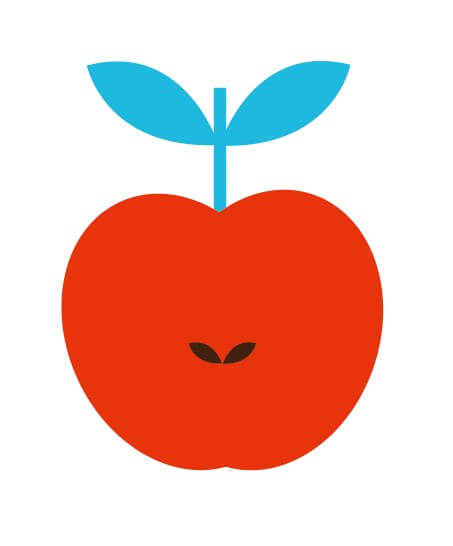
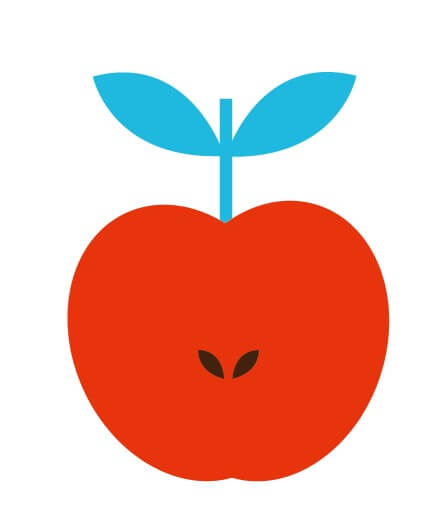
기능 꼼꼼히 익히기! 회전 툴, 반전 툴
회전 툴
회전 툴은 오브젝트를 회전하는
툴입니다. 회전 툴을 사용할 때
오브젝트 중앙에 중심점이 나타나는데,
이 중심점을 기준으로 오브젝트가
회전합니다. Shift를 누른 채 회전하면
45도씩 회전합니다.
*Rotate 창에서 수치로 회전하는 경우:
회전 툴을 더블클릭하면 Rotate창이
나타납니다. 이때 Angle항목에 수치를
입력하여 오브젝트를 정확하게 회전할 수 있습니다.
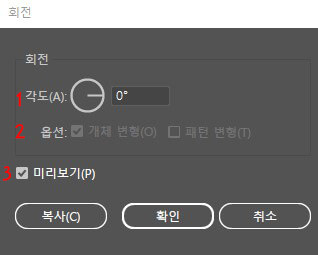
1.Angle : 직접 선을 돌리거나 수치를
입력할 수 있습니다.
2.Options: 패턴을 적용한 경우 패턴도
함께 회전할 수 있습니다.
3.Preview: 회전한 모습을 미리
확인할 수 있습니다.
반전 툴
반전 툴은 오브젝트를 반전하는 툴입니다.
반전 툴을 서택하면 오브젝트 중앙에
중심점이 나타나는데, 이 중심점을
기준으로 오브젝트가 반전합니다.
Shift를 누른 채 회전하면 45도씩
반전합니다.
*Reflect 창에서 수치로 회전하는 경우:
반전 툴을 더블릭하면 Reflect 창이
나타납니다. 이때 Angle 항목에 수치를
입력하거나 다른 항목을 선택하여
정확하게 반전할 수 있습니다.
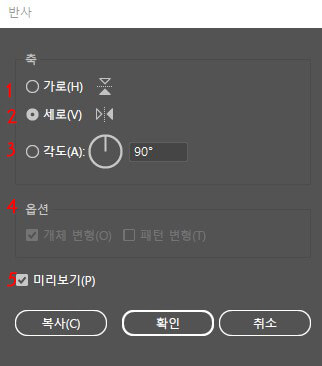
1.가로: 수평선을 기준으로 반전할 수 있습니다.
2.세로: 수직선을 기준으로 반전할 수 있습니다.
3.각도: 각도를 조절하여 반전할 수 있습니다.
(회전 툴과 같은 결과가 납니다)
4.옵션: 패턴을 적용한 경우 패턴도 함께
회전할 수 있습니다.
5.미리보기: 반전한 모습을 미리 확인할 수
있습니다.
출처: 맛있는 디자인 포토샵&일러스트레이터 CC
지금까지 북유럽 스타일 문양 중
사과그리기를 같이 그려보았는데요!
다음 포스팅에서 이어서 나머지
를 같이 그려볼께요!
긴 글 읽어주셔서 감사합니다.
남은 하루도 행복한 시간
보내시길 바랍니다.^^
'일러스트 배우기' 카테고리의 다른 글
| 아이콘 만들기 일러스트로 쉽게 해 볼까요? (2) | 2022.12.29 |
|---|---|
| 일러스트 그림 도형 툴로 쉽게 그려봐요^^ (0) | 2022.12.27 |
| 일러스트 로봇 그리기 같이 따라 해볼까요? (2) | 2022.12.25 |
| 일러스트 그리기 도형 툴을 이용해 쉽게 그려봐요^^ (2) | 2022.12.24 |
| 일러스트 아트보드 다루기 한번 따라해볼까요? (0) | 2022.12.23 |




댓글