안녕하세요! 피치플라워입니다.

이번 포스팅에서는 저번 포스팅에
이어서 로봇의 내부 모양들을
같이 그려보도록 할께요^^
일러스트 로봇 그리기
같이 따라 해볼까요?
지난 포스팅:
2022.12.24 - [일러스트 배우기] - 일러스트 그리기 도형 툴을 이용해 쉽게 그려봐요^^
14 귀를 그려 보겠습니다. 사각형 툴을 길게
눌러 원형 툴을 선택합니다.
귀 부분을 아래로 길게 드래그하여
세로가 긴 타원을 만들고 스와치 패널에서
분홍색을 선택합니다.


15 선택 툴로 귀를 선택합니다.
Alt를 누른 채 오른쪽으로 옮깁니다.
그런 다음 레이어 패널에서
두 개의 귀 패스 레이어를 노랜삭 얼굴
패스 레이어 밑으로 옮깁니다.
귀가 얼굴 뒤로 숨겨집니다.

16 눈, 코, 입을 그리기 전에 얼굴과
몸통이 움직이지 못하도록 고정시키겠습니다.
shift를 누른 채 얼굴과 몸통을 클릭항
함께 선택합니다. 레이어 패널에서 네모 표시가 되어 있는
레이어의 잠금 칸을 클릭하여 잠금이
나타나게 합니다.

17 눈을 그려보겠습니다. shift를 누른 채
원형 툴을 그래그하여 정원을 그립니다.
획 패널에서 선의 굵기는 6pt로 설정합니다.
스와치 패널에서 [선]을 선택하고
보라색을 선택합니다.
[면]은 회색을 선택합니다.
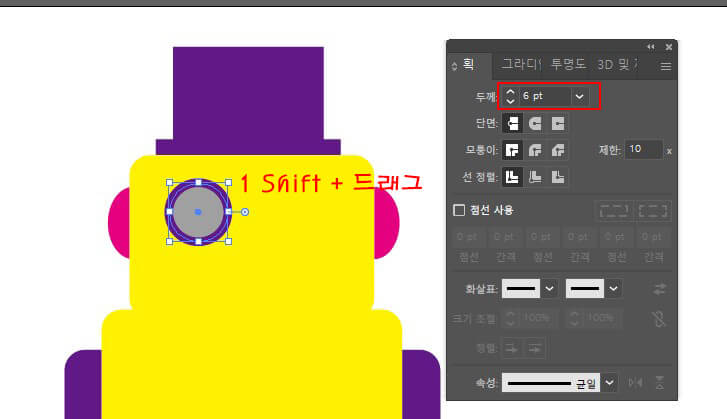
18 원이 선택된 상태에서 [오브젝트]-[패스]
-[패스이동] 메뉴를 선택합니다.
패스 이동 창에서 이동을 -3mm로 설정하고
[미리 보기]에 체크 표시합니다.
선택한 원보다 작은 원이 만들어집니다.
확인 버튼을 클릭합니다.

19 새로 만들어진 작은 원이 선택된
상태에서 면 색과 선 색 바꾸기를
클릭하여 색을 바꿉니다.
[선]을 클릭하여 선택하고 None을
클릭합니다. 보라색 눈동자가 만들어집니다.
Shift를 누른 채 드래그하여 작은 정원을
그린 후 흰색으로 설정합니다.
선택 툴로 눈동자 전체를 드래그하여
선택한 후 Alt를 누른 채 오른쪽으로
드래그하여 복제합니다.


20 삼각형 코를 그려 보겠습니다.
툴 패널에서 다각형 툴을 선택하고
아트보드의 빈 곳을 클릭합니다.
다각형 도구 창이 나타나면 면에
'3'을 입력하고 확인 버튼을 클릭합니다.
선택툴로 크기를 알맞게 조절하고
분홍색으로 설정합니다.
아트보드의 빈 곳을 클릭하여
선택 해제합니다.

21 입을 그려보겠습니다. 면 색과
선 색 바꾸기를 클릭하여 선만
활성화합니다. 펜 툴을 선택한 후
Shift를 누른 채 abcd 지점을
클릭합니다. 그런 다음 원형 툴을
이용해 입가에 보라색 원을
넣어 완성합니다.

22 몸통을 꾸며 보겠습니다.
원형 툴로 분홍색 원을 그려 넣습니다.
Alt를 누른 채 오른쪽으로 드래그하여
원을 여러 개 수평 복제합니다.

선택 툴을 선택한 후 Shift를 누른 채
가슴 위의 원을 하나씩 클릭하여
모두 같이 선택합니다. 정렬 패널에서
옵션을 클릭하고 [옵션 표시]를 선택합니다.
정렬 대상을 클릭하여 [선택항목에 정렬]을
선택합니다. 세로 중심선 간격 정렬을
클릭합니다.

23 모서리가 둥근 사각형 툴을
이용해 로봇의 가슴 부분을 크게
드래그합니다.
스와치 패널에서 [면]은 흰색
[선]은 분홍색으로 설정하고
획 패널에서 선의 굵기는 7pt로
설정합니다.
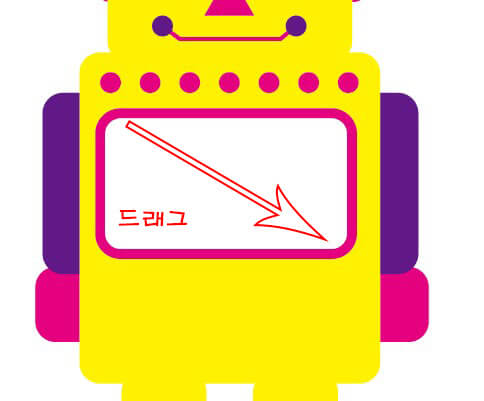
24 사각형 툴을 이용해 가슴 안에
보라색 직사각형을 그립니다.
Alt를 누른 채 사각형을 여러 개
복제합니다. 그런 다음 선택 툴을
이용해 바운딩 박스를 조절하여
사각형의 높이를 각각 다르게 지정합니다.

25 선택 툴을 선택하고 Shift를 누른 채
보라색 사각형을 모두 선택합니다.
그런 다음 정렬 패널에서 아래선 정렬을
클릭하고 세로 중심선 간격 정렬을
클릭합니다.
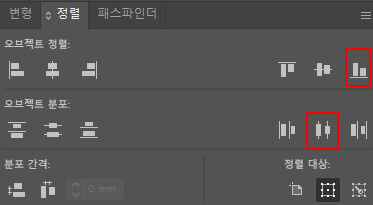
26 원형 툴을 이용해 Shift를 누른 채
정원을 그립니다. 면 색과 선 색 바꾸기를
클릭하여 선만 활성화합니다.
획 패널에서 선의 굵기를 7pt로
설정합니다. 선택 툴로 Alt를 누른 채
원을 이동시켜 여러 개 복제한 후
정렬 패널에서 세로 중신선 간격 정렬을
클릭합니다.

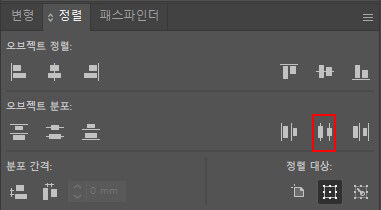
27 로봇 주위를 꾸며 보겠습니다.
별형 툴을 선택합니다. 그런 다음 로봇
머리 위의 빈곳을 드래그하여
별을 그립니다. 칼라 패널에서 [면]만
활성화하고 색을 C:60, M:0, Y:30, K:0
으로 설정합니다.

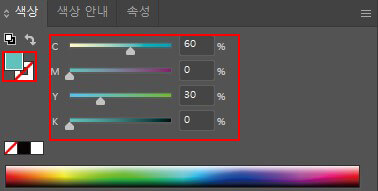
28 로봇 주위에 다양한 색과
크기의 별을 그려 로봇 캐릭터를
완성합니다.
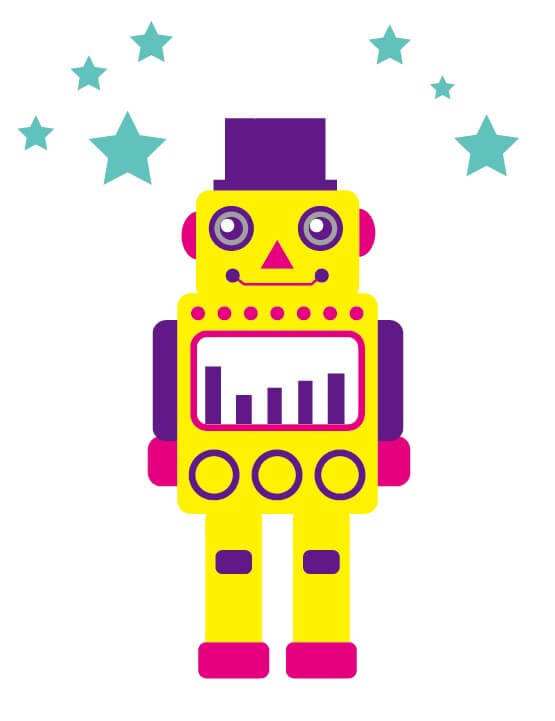
기능 꼼꼼 익히기! 도형 툴 활용하기
사각형 툴을 길게 누르고 있으면
여러 가지 도형 툴이 나타납니다.
각각 선택하여 알맞은 형태의
도형을 그릴 수 있습니다.
사용법에 대해서 자세히
알아보겠습니다.
01 드래그하여 도형 만들기
원하는 도형 툴을 선택하고
아트보드 위를 드래그하면
도형이 그려집니다.
드래그할 때 shift를 누르고
드래그하면 사각형과 원은
가로와 세로 비율이 같게
그려지고, 별과 다각형은 각도가
돌아가지 않고 그려집니다.
자유롭게 드래그한 경우
Shift를 누르고 드래그한 경우
02 정확한 수치로 도형 만들기
원하는 도형 툴을 선택하고 아트보드의
빈 곳을 클릭하면 옵션 창이 나타납니다.
가로와 세로 크기나 면의 개수를
입력하면 정확한 수치로 도형을
그릴 수 있습니다.
정확한 크기로 도형을 그려야 하는
도면이나 인쇄 작업 시 매우 유용합니다.
사각형툴, Rectangle 창
1.Width / Height : 가로와 세로 값을
수치로 입력할 수 있습니다.
2. 연결하면 가로와 세로의 비율이
유지됩니다.
모서리가 둥근 사각형 툴,
Rounded Rectangle창
1.Width / Height : 가로와 세로 값을
수치로 입력할 수 있습니다.
2.연결하면 가로와 세로의 비율이
유지됩니다.
원형 툴, Ellipse창
1.Width / Height : 가로와 세로 지름값을
수치로 입력할 수 있습니다.
2.연결하면 가로와 세로의 비율이
유지됩니다.
다각형 툴, polygon창
1.Radius : 한 변의 길이를 수치로
입력할 수 있습니다.
2.Sides: 꼭짓점의 개수를 입력할
수 있습니다.
별형 툴, Star 창
1.Radius1: 중심에서 안쪽 점까지의
거리입니다.
2.Radius2: 중심에서 바깥 점까지의
거리입니다.
3.Points: 꼭지점의 개수입니다.
03_ 방향키로 도형 조절하기
키보드의 ↑,↓을 누르면서 드래그하면
도형의 옵션을 조절할 수 있습니다.
모서리가 둥근 사각형 툴을 드래그할 때
↑을 누르면 모서리의 둥글림이 커지고
↓을 누르면 작아집니다.
다각형 툴을 그래그할 때 ↑을 누르면
변의 개수가 많아지고 ↓을 누르면 적어집니다.
별형 툴을 그래그할 때 ↑을 누르면
꼭짓점의 개수가 많아지고 ↓을 누르면
개수가 줄어듭니다.
출처 맛있는 디자인 일러스트레이터 CC
지금까지 도형 툴을 이용해서
로봇을 완성해 보고 기능들을
알아보았는데요!
유익한 정보가 되셨으면 좋겠네요!
그럼 저는 다음 포스팅으로
찾아뵐게요! 남은 하루도 행복한
시간 보내시길 바랍니다.^^
'일러스트 배우기' 카테고리의 다른 글
| 일러스트 그림 도형 툴로 쉽게 그려봐요^^ (0) | 2022.12.27 |
|---|---|
| 사과 그림 그리기 쉽게 따라 해 봐요^^ (0) | 2022.12.26 |
| 일러스트 그리기 도형 툴을 이용해 쉽게 그려봐요^^ (2) | 2022.12.24 |
| 일러스트 아트보드 다루기 한번 따라해볼까요? (0) | 2022.12.23 |
| 일러스트 어도비 클라우드 저장 해보기! (2) | 2022.12.22 |




댓글