안녕하세요! 피치플라워입니다.

이번 포스팅에서는 도형툴을
이용해서 로봇 캐릭터를 그리는
방법을 그림과 같이 설명 해
드리도록 할께요^^
같이 보면 좋을 글:
2022.12.08 - [일러스트 배우기] - 귀여운 캐릭터 일러스트 그리기 도형 도구로 같이 그려 봐요^^
일러스트 그리기
도형 툴을 이용해 쉽게 그려봐요^^
일러스트레이터에서는 펜 툴을
사용해 도형을 그릴 수 있지만
도형을 더 간편하게 만들 수 있도록
도형 툴을 따로 제공 하고 있는데요!
사각형툴, 모서리가 둥근 사각형 툴,
원형 툴, 다각형 툴, 별형 툴이
기본으로 제공되며, 이를 응용하며
다양한 형태를 만들 수 있습니다.
도형 툴로 귀여운 로봇을 그려볼 테니
천천히 따라와 주시면 됩니다.^^
도형 툴로 로봇 형태를 만들고
스와치 채널을 이용해 색 적용하기
도형툴을 이용해 다양한 형태의
도형을 만들고 스와치 패널을 이용해
색을 적용해 보겠습니다.
01. 시작 화면에서 <새 파일>
버튼을 클릭하거나 [파일]-[새로만들기]
Ctrl+N 메뉴를 클릭합니다.
[새로운 문서 만들기]창에서
[인쇄]를 선택하고[A4]를 선택한 후
[만들기]를 클릭합니다.
A4크기의 새 아트보드가 만들어집니다.


02 먼저 로봇의 얼굴을 그려보겠습니다.
툴 패널에서 사각형 툴을 길게 눌러
모서리가 둥근 사각형 툴을 선택합니다.
아트보드의 빈곳 을 클릭하여 둥근 사각형
도구를 선택합니다. 아트보드의 빈 곳을
클릭하여 둥근 사각형 창을 불러옵니다.
가로는 60mm 세로는 40mm 모퉁이 반경은
5mm로 입력한 다음 확인 버튼을 클릭합니다.
모서리가 5mm 굴려진 둥근 사각형이
만들어진 것을 확인할 수 있습니다.

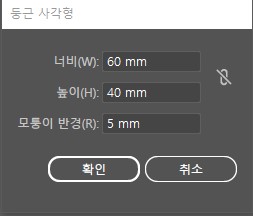
03 툴 패널에서 [선]을 클릭한 후 없음을
클릭하여 비활성화하고 [면]을 클릭합니다.
스와치 패널에서 노란색을 선택하여
색을 적용합니다.

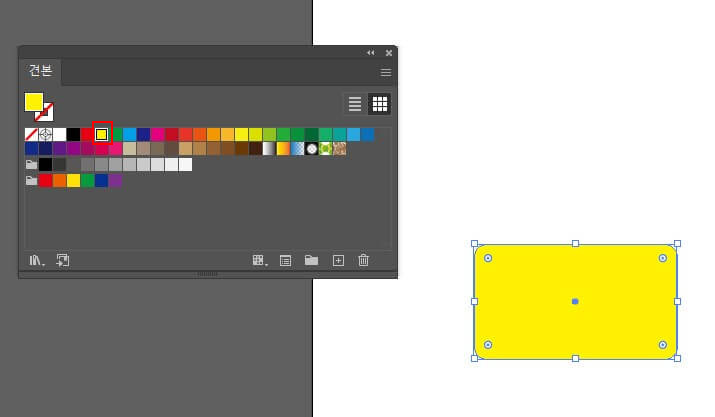
스와치 패널에 색이 하나도 없어요!
가끔 파일 설정이 바뀌면 스와치 패널
안의 색이 모두 사라지는 일이 발생합니다.
당황하지 말고 스와치 패널의 스와치 라이브러리 메뉴를 클릭하고
[기본 견본]-[기본 RGB]메뉴를 클릭하면
색이 다시 나타납니다.
04 로봇의 몸통을 그려보겠습니다.
툴 패널에서 모서리가 둥근 사각형 툴을
선택하고 앞서 그린 사각형 밑에 세로가 긴 사각형을 만듭니다.
몸통이 그려졌습니다.
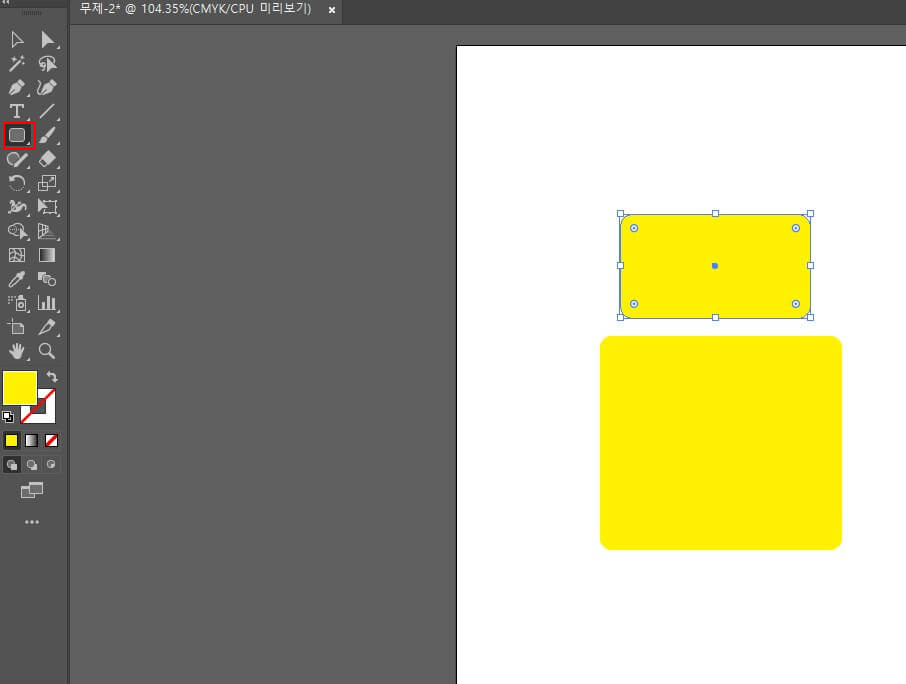
05 로봇의 팔을 그려보겠습니다.
툴 패널에서 모서리가 둥근 사각형 툴을
길게 눌러 사각형 툴을 선택합니다.
몸통 왼쪽에 세로가 긴 직사각형을 만듭니다.


06 모서리를 둥글려 보겠습니다.
선택 툴을 선택합니다.
선택되어 있는 직사각형의 모서리
안쪽에 있는 라이브 코너 위젯으로
마우스를 가져가면 마우스 커서의 모양이
바뀝니다. 안쪽으로 살짝 드래그합니다.
그럼 모서리가 둥글게 변합니다.

07 로봇의 나머지 부분을 그려보겠습니다.
모서리가 둥근 사각형 툴을 선택하고
손과 다리로 표현할 모서리가 둥근
사각형 두 개를 그립니다.

기능 꼼꼼 익히기! 오브젝트의 실제 사이즈 알기
[윈도우]-[변형] 메뉴를 클릭합니다.
패스를 선택하고 변형 패널을 확인합니다.
W는 가로, H는 세로를 의미하며,
여기서 크기를 확인하거나 수정할 수 있습니다.
스와치 패널에서 색 수정하기
도형에 이미 적용된 색도 스와치 패널을
이용하여 수정할 수 있습니다.
08 선택 툴을 선택하고 팔 부분의 긴 사각형을
클릭합니다. 스와치 패널에서 보라색을
클릭합니다. 손을 클릭하고 분홍색을
클릭합니다.
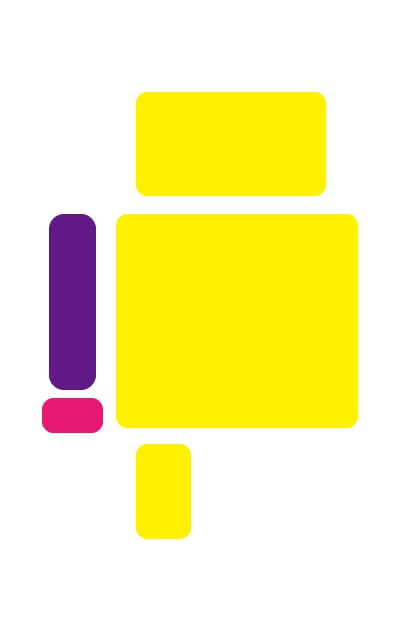
09 분홍색 사각형과 보라색 사각형을
모두 몸통 안으로 겹쳐지도록 드래그하여
옮깁니다. 레이어 패널에서 화살표 방향을
클릭하여 하위 레이어가 보이도록 합니다.
Shift를 누르고 분홍색, 보라색 사각형이
있는 레이어 두 개를 클릭하여 함께
선택합니다. 두 레이어를 맨 아래로
드래그하여 옮깁니다. 몸통에 겹쳐지는
부분이 가려집니다.
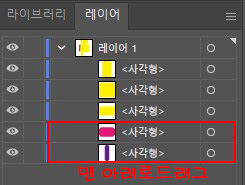
10 Alt를 누른 채 두 개의 사각형을
오른쪽으로 드래그하여 복제합니다.
다리 부분의 사각형도 Alt를 누른 채
아래로 드래그해여 복제합니다.
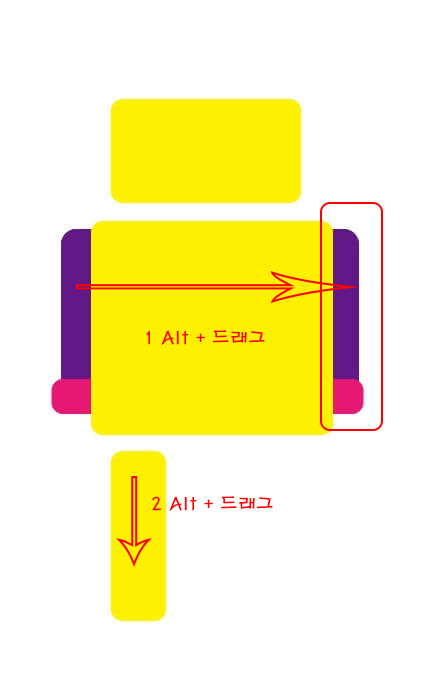
11 모서리가 둥근 사각형 툴을
이용하여 발을 그립니다
스와치 패널에서 분홍색을 선택합니다.
같은 방법으로 보라색 무릎도 만듭니다.
선택 툴로 로봇의 하체를 모두 선택한 후
Alt를 누른 채 오른쪽으로 드래그하여
복제하여 이동합니다.


도형 오브젝트 정렬하기
도형 툴을 이용해 도형 오브젝트를 그리면
가끔 오브젝트의 정렬이 맞지 않아
삐뚤빼뚤해지곤 합니다.
이때에는 정렬 기능을 이용하면
오브젝트를 가지런하게 정렬할 수 있습니다.
12 모자를 그려 보겠습니다. 사각형 툴로
보라색 사각형을 두 개 만듭니다.
그런 다음 Ctrl을 누른 채 두 개의 사각형을
드래그하여 선택합니다.[윈도우]-[정렬]메뉴를
클릭한 후 정렬 패널을 꺼냅니다.
정렬 패널에서 세로 중심선 정렬을 클릭합니다.
세로 중심선이 기준이 되어 정렬됩니다.
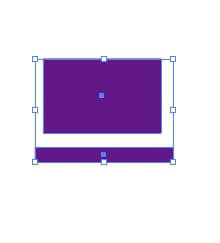


13 선택 툴로 로봇 하체를 드래그하여 선택합니다.
키보드에서 위 화살표 방향을 여러 번 눌러
로봇 하체를 위로 옮깁니다.
모자만 선택하고 아래 화살표 방향을 여러 번
눌러 아래로 옮깁니다. 같은 방법으로 얼굴과
목도 옮깁니다.

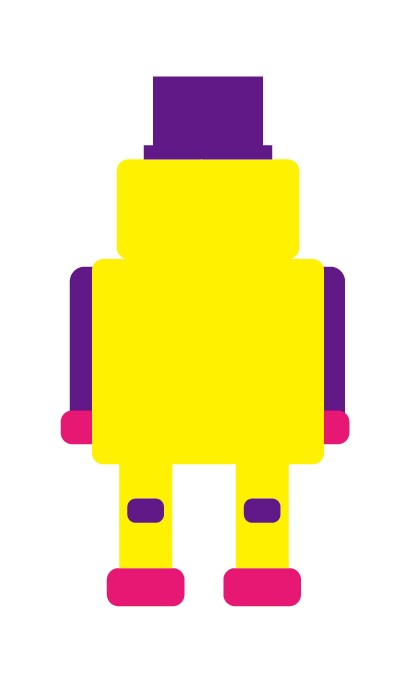
TIP! 패스나 기준점을 선택하고 키보드의 방향키를
누르면 손으로 드래그하는 것보다 섬세하게
오브젝트를 옮길 수 있습니다.
출처 맛있는 디자인 일러스트레이터 CC
내용이 너무 길어질 것 같아 이번 포스팅에서는
로봇의 외관 모습을 그려 봤는데요!
다음 포스팅에서 이어서 로봇의 내부 그림을
같이 그려보도록 하겠습니다.
긴 글 읽어 주셔서 감사합니다!
남은 하루도 행복한 시간 보내시길 바래요
'일러스트 배우기' 카테고리의 다른 글
| 사과 그림 그리기 쉽게 따라 해 봐요^^ (0) | 2022.12.26 |
|---|---|
| 일러스트 로봇 그리기 같이 따라 해볼까요? (2) | 2022.12.25 |
| 일러스트 아트보드 다루기 한번 따라해볼까요? (0) | 2022.12.23 |
| 일러스트 어도비 클라우드 저장 해보기! (2) | 2022.12.22 |
| 일러스트 저장 기능 쉽게 배워볼까요?^^ (0) | 2022.12.21 |




댓글