안녕하세요! 피치플라워 입니다.

이번 포스팅에서는 지난 포스팅에서
말씀드린 대로 아트보드를 다루는 방법에
대해서 알아보도록 하겠습니다.
일러스트 아트보드 다루기
한번 따라해볼까요?
그림을 그리기 위해서는 종이의
크기라 장수를 결정해야 합니다.
아트보드는 종이와 같은 역할을
합니다.
실제로 아트보드는 작업을 하는
영역이므로 크기를 자유롭게
수정할 수 있고 개수를 추가하거나
삭제할 수도 있습니다.
아트보드를 수정하는 방법은 두 가지로,
아트보드 도구를 이용해서 수정하거나
[아트보드] 패널을 이용하여 수정합니다.
간단실습!한 파일에 아트보드 여러 개 만들기
다양한 작업을 해야 할 때는
한 파일에 아트보드를 여러 개
만들어 작업하는 것이 효율적입니다.
01 아트보드를 네 개 만들어보겠습니다.
1.[파일]-[새로만들기] Ctrl+N메뉴를
선택합니다.
2.[인쇄]탭을 클릭하고
3.[A4]를 선택합니다.
4.[아트보드]에 4를 입력하고
5.[만들기]를 클릭하면
6.A4크기의 아트보드가 네 개
만들어집니다.



02 아트보드의 개수를 수정해보겠습니다.
먼저 도구바에서 아트보드 도구를
클릭합니다. 아트보드의 외곽이
어두워지며 아트보드 편집 모드로
들어갑니다.
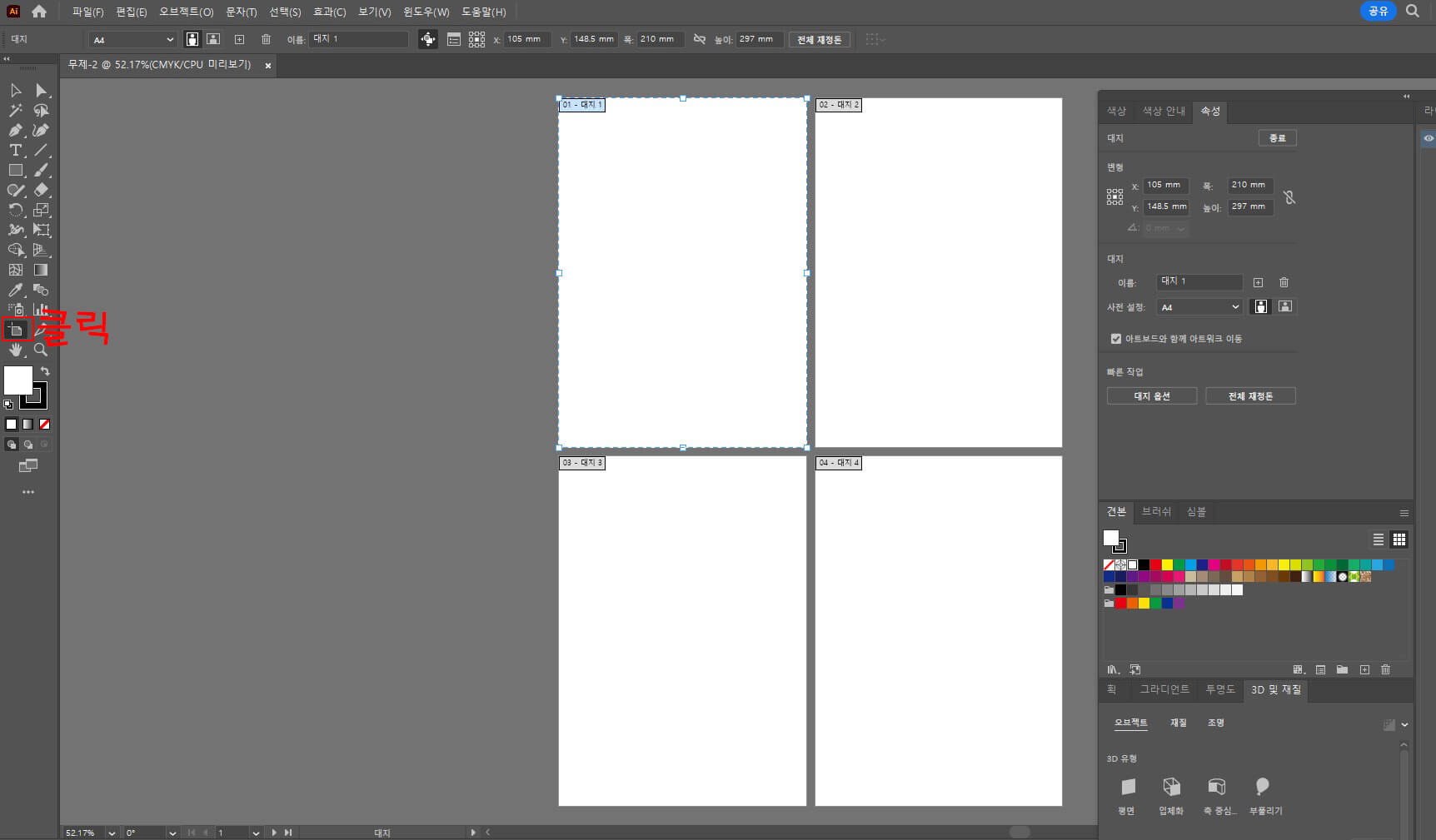
03 아트보드를 삭제해보겠습니다.
1.첫 번째 아트보드가 선택된 상태에서
2.Delete를 누릅니다.
3.아트보드가 삭제됩니다.
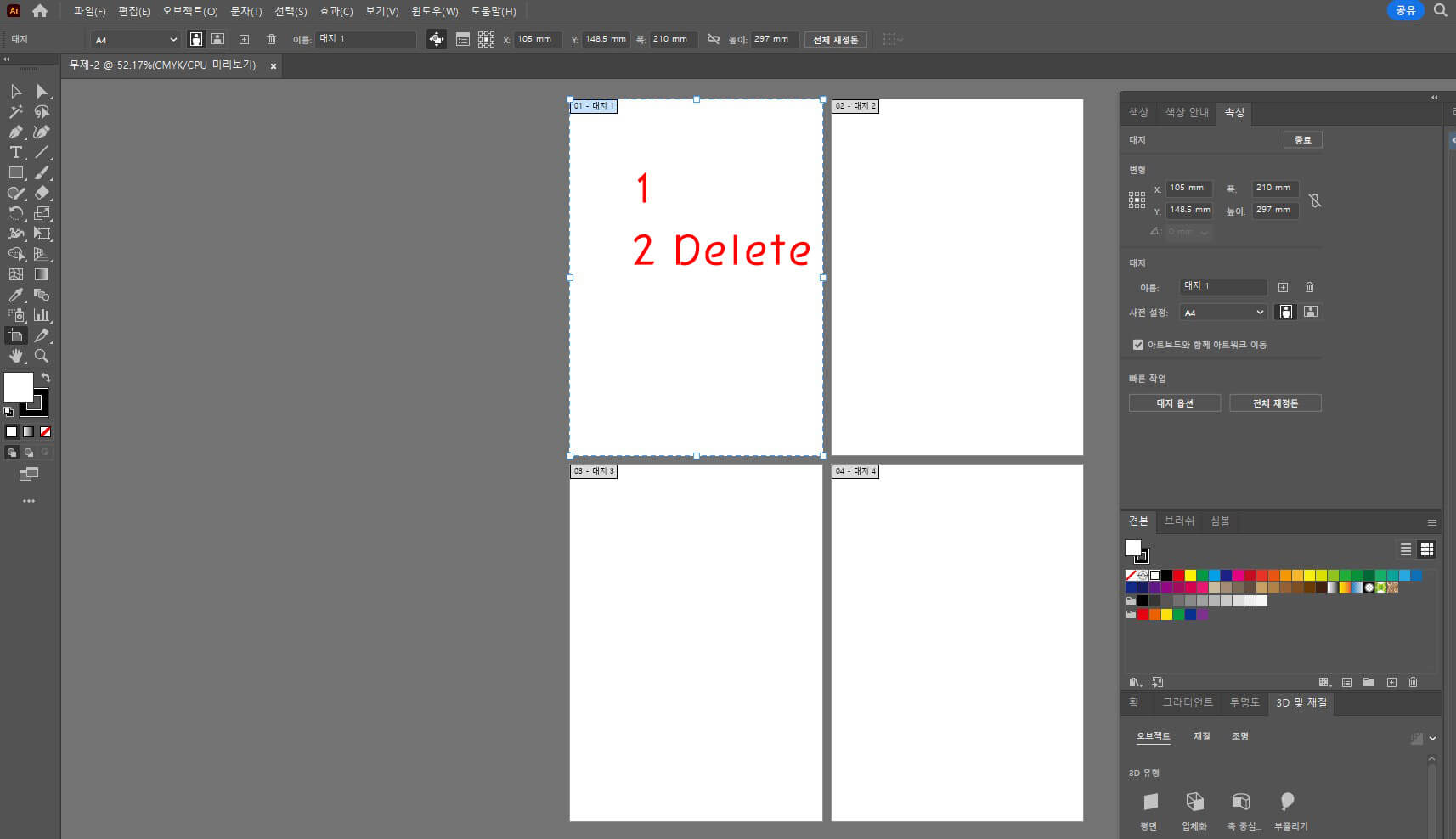

04 1.두 번째 아트보드를 클릭하여
선택하고 2.[속성]-[아트보드] 패널에서
삭제를 클릭합니다.
3.아트보드가 삭제됩니다.
03단계처럼 Delete를 눌러도
결과는 같습니다.


05 아트보드를 추가해보겠습니다.
1.[속성]-[아트보드]패널에서
새 아트보드를 클릭하면 아트보드가
추가됩니다. 2.원하는 위치로 드래그하여
옮깁니다.

06 아트보드의 크기를 수정해보겠습니다.
1.왼쪽 아래에 있는 아트보드를 클릭하여
선택하고 2. 모서리의 크기 조절점을
드래그해 크기를 줄입니다.

07 수치를 입력해 정확한 크기로 수정해
보겠습니다. 1. 오른쪽 아래에 있는 아트보드를
클릭하여 선택합니다. 2.[속성]-[변형]패널에서
[W]와 [H]를 100mm로 수정하고
Enter를 누릅니다.

08 아트보드의 위치를 옮겨보겠습니다.
작은 아트보드 두 개를 오른쪽으로
드래그해 옮깁니다.
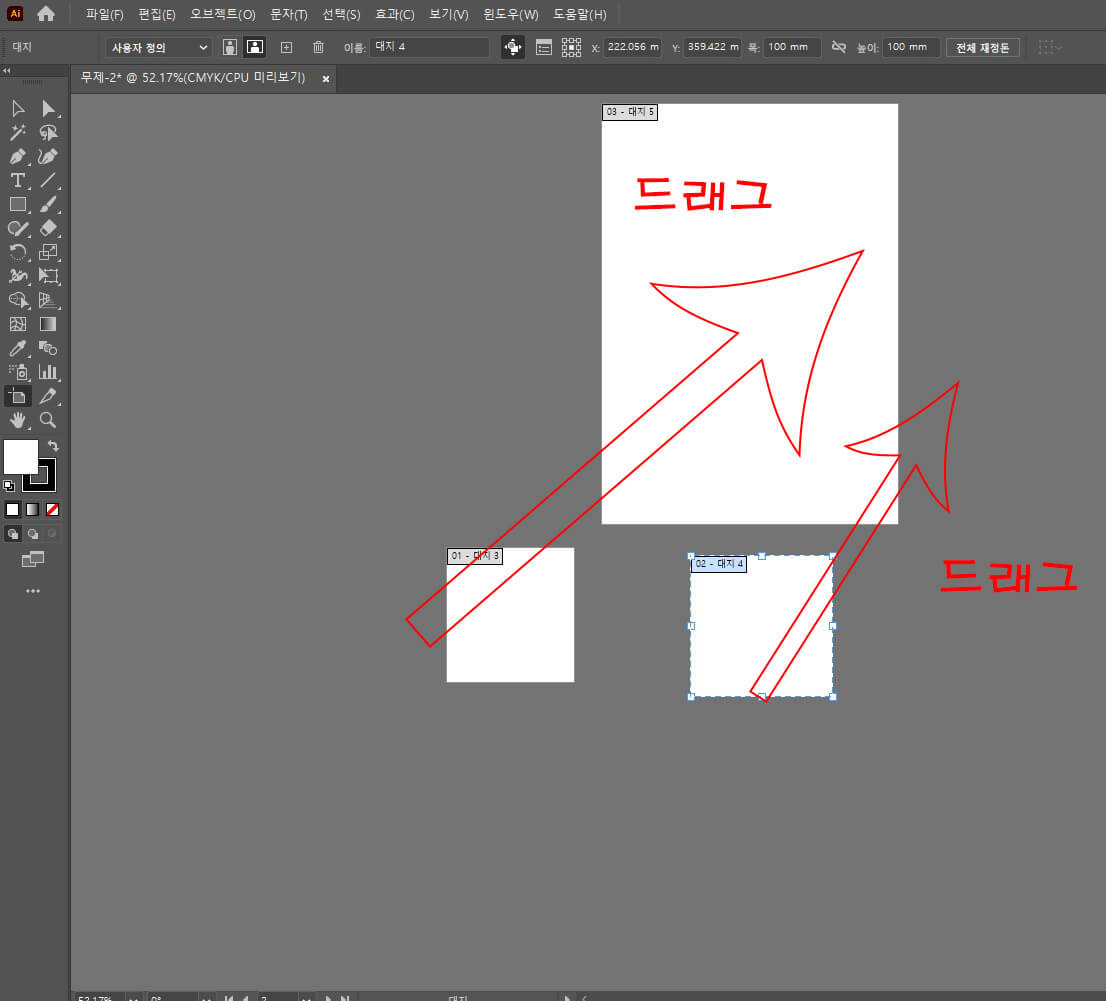
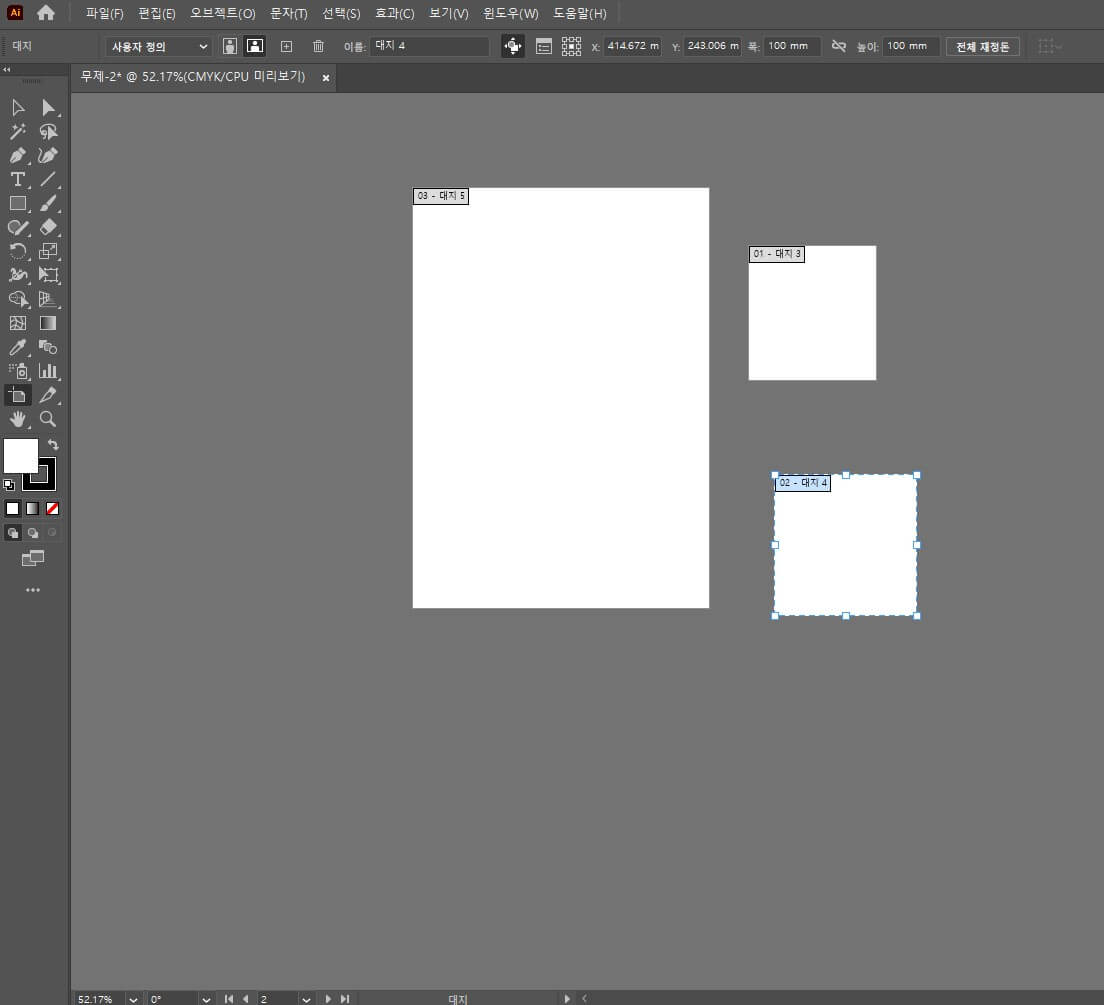
09 아트보드를 보기 좋게 정렬해보겠습니다.
1. 아트보드 외곽의 빈곳을 클릭하여
선택을 해제 합니다. 2. 첫 번째 아트보드를
클릭하고 3.Shift를 누른 채 두 번째 아트보드를
클릭하여 함께 선택합니다.
4. 오른쪽 [속성]-[정렬] 패널에서 정렬을
클릭합니다.
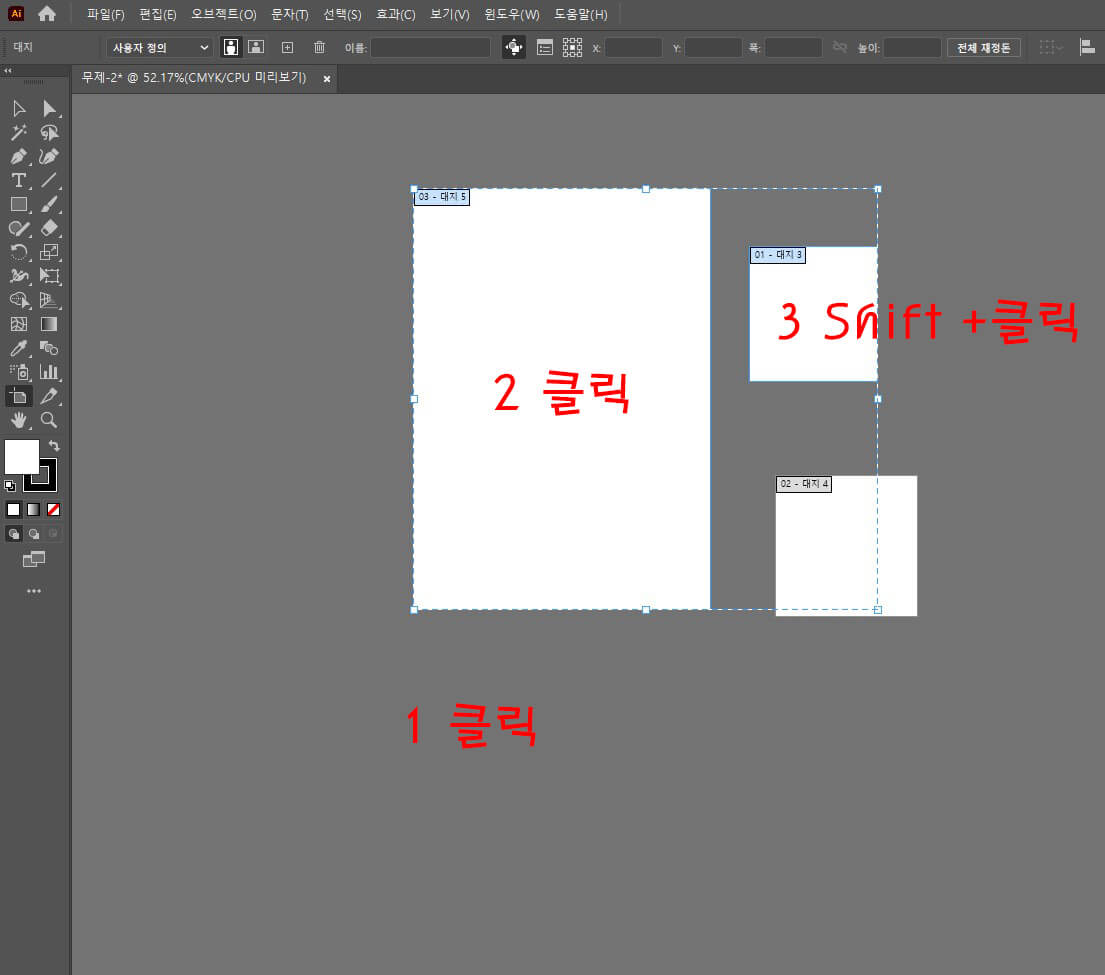
10 1.아트보드 외곽의 빈곳을 클릭하여
선택을 해제합니다.2. 두 번째 아트보드를
클릭하여 선택하고 3.Shift를 누른 채 세 번째
아트보드를 클릭하여 함께 선택합니다.
4.[속성]-[정렬]패널에서 정렬을 클릭합니다.

기능 꼼꼼 익히기! 아트보드 관련 패널 알아보기
아트보드 편집 모드로 들어가면 [속성]패널이
아트보드를 컨트롤할 수 있는 패널로
바뀝니다.

1.종료 | 아트보드 편집 모드에서
나갈 수 있습니다.
2.좌표 | 좌푯 점의 위치를 수정할
수 있습니다.
3.X, Y | 아트보드의 가로, 세로
위칫값입니다.
4.W,H | 아트보드의 폭, 높이 값입니다.
5.이름 | 선택된 아트보드의 이름입니다.
6. + | 새 아트보드를 추가합니다.
7.휴지통 | 선택한 아트보드를 삭제합니다.
8.사전 설정 | 아트보드를 규정된 크기로
선택할 수 있습니다.
9. 방향 | 아트보드의 가로, 세로 방향을
설정합니다.
10. 체크된 상태로 아트보드를 옮기면
아트보드 안에 있는 오브젝트들이
함께 옮겨지고, 체크되지 않은 상태로
아트보드를 옮기면 아트보드만 이동됩니다.
11.[아트보드 옵션] 대화상자가 나타나며
세부 항목을 설정할 수 있습니다.
12.아트보드가 여러 개 일 때 아트보드의
배열 순서나 간격을 조절할 수 있습니다.

11 아트보드 편집 모드에서 나오겠습니다.
Esc를 누르거나 [속성]패널에서 [종료]를
클릭합니다. 외곽이 다시 밝아지며
아트보드 편집 모드가 종료됩니다.
12[아트보드]패널을 이용하여 수정해보겠습니다.
[윈도우]-[아트보드] 메뉴를 선택하면
[아트보드] 패널이 나타납니다.
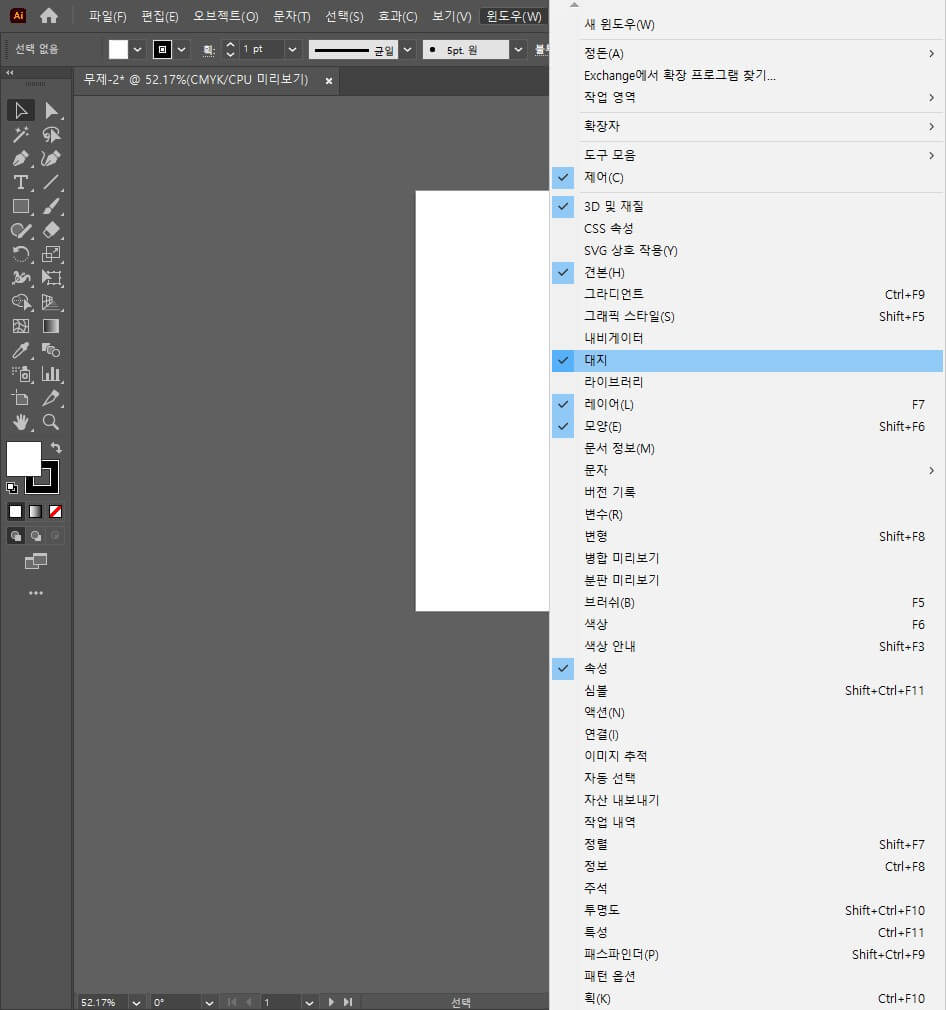
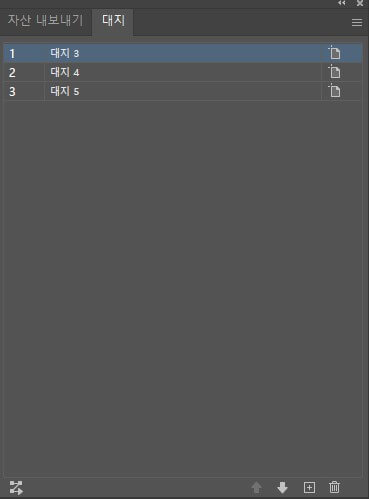
13 아트보드를 삭제 해 보겠습니다.
1.[아트보드]패널의 맨 위에 있는
아트보드를 클릭하여 선택합니다.
2.삭제를 클릭하여 삭제합니다.
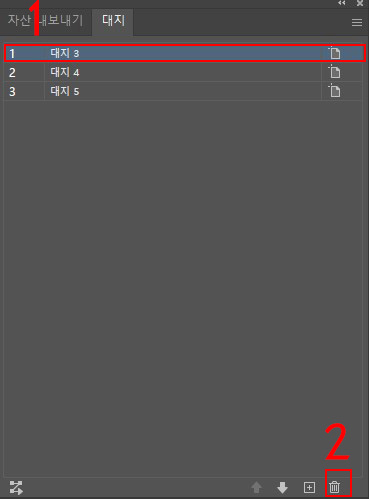

14 아트보드를 추가해보겠습니다.
1.[아트보드]패널에서 새 아트보드를
클릭합니다. 2.아트보드가 새로 추가됩니다.
기능 꼼꼼 익히기! [아트보드]패널 알아보기

1.아트보드의 순서와 이름입니다.
클릭하면 해당 아트보드로 이동하고,
이름 부분을 더블클릭하면 아트보드의
이름을 수저할 수 있습니다.
2. 아트보드 편집 모드로 들어갈 수 있습니다.
3. 아트보드의 순서, 열과 행, 간격을
조정할 수 있습니다.
4. 아트보드의 순서를 옮길 수 있습니다.
5. 아트보드를 추가할 수 있습니다.
6. 아트보드를 삭제할 수 있습니다.
7. 클릭하면 아트보드를 추가, 삭제,
복제하는 등 다양한 추가 기능을
선택할 수 있습니다.
출처 맛있는 디자인 포토샵&일러스트레이터 CC2022
지금까지 아트보드를 만들고 수정하는
방법에 대해서 알아보았는데요!
도움이 되셨으면 하는 바램입니다.^^
긴글 읽어주셔서 감사드리며
남은 하루도 행복한 시간
보내시길 바랍니다.^^
'일러스트 배우기' 카테고리의 다른 글
| 일러스트 로봇 그리기 같이 따라 해볼까요? (2) | 2022.12.25 |
|---|---|
| 일러스트 그리기 도형 툴을 이용해 쉽게 그려봐요^^ (2) | 2022.12.24 |
| 일러스트 어도비 클라우드 저장 해보기! (2) | 2022.12.22 |
| 일러스트 저장 기능 쉽게 배워볼까요?^^ (0) | 2022.12.21 |
| 일러스트강의 직선그리기부터 배워볼까? (1) | 2022.12.21 |




댓글