안녕하세요! 피치플라워 입니다.

이번 포스팅에서는 지난 번 포스팅에서도
말씀 드렸었죠!^^
지난 포스팅:
2022.12.21 - [일러스트 배우기] - 일러스트 저장 기능 쉽게 배워볼까요?^^
일러스트를 어도비 클라우드에 저장하는
방법과 아트보드를 자유조절 하는
방법을 설명드리도록 할께요
일러스트 어도비 클라우드 저장 해보기!
같이 알아볼까요?
어도비 클라우드에 저장하기
일러스트 파일은 어도비 클라우드에도
저장할 수가 있는데요!
어도비 클라우드에 저장하면 파일 형식은
AIC가 됩니다.
01 [파일]-[다름 이름으로 저장]메뉴를
선택하여 [다름 이름으로 저장] 대화상자가
나타나면 1.[클라우드 문서 저장]을 클릭
합니다.

02 1.[다른 이름으로 저장]에 파일 이름을
입력하고 2.[저장]을 클릭합니다.
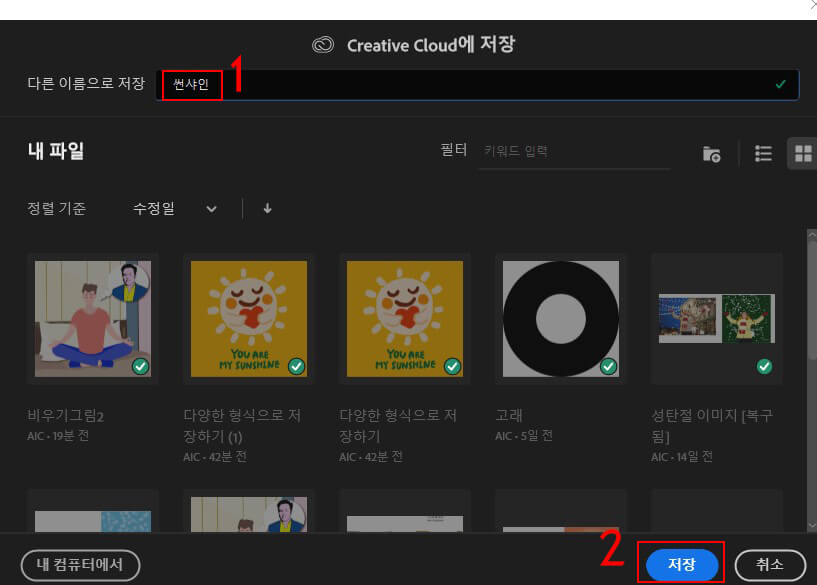
03 저장하고 나면 1.파일 이름 앞에 구름모양이
표시되고, 파일 형식이 AIC로 변경됩니다.
클라우드에 잘 저장이 되었는지
확인해보겠습니다.
2. 홈 모양을 클릭 해 홈 화면으로
이동합니다.

04 1. 홈 화면에서 [내 파일]을 클릭하면
클라우드에 저장한 파일들을 확인할 수
있습니다.2.더 보기를 클릭하면 파일이름을
수정하거나 파일을 삭제할 수 있습니다.
3.파일을 클릭하거나 4.Ai 화면을 클릭하여
다시 작업 화면으로 이동합니다.
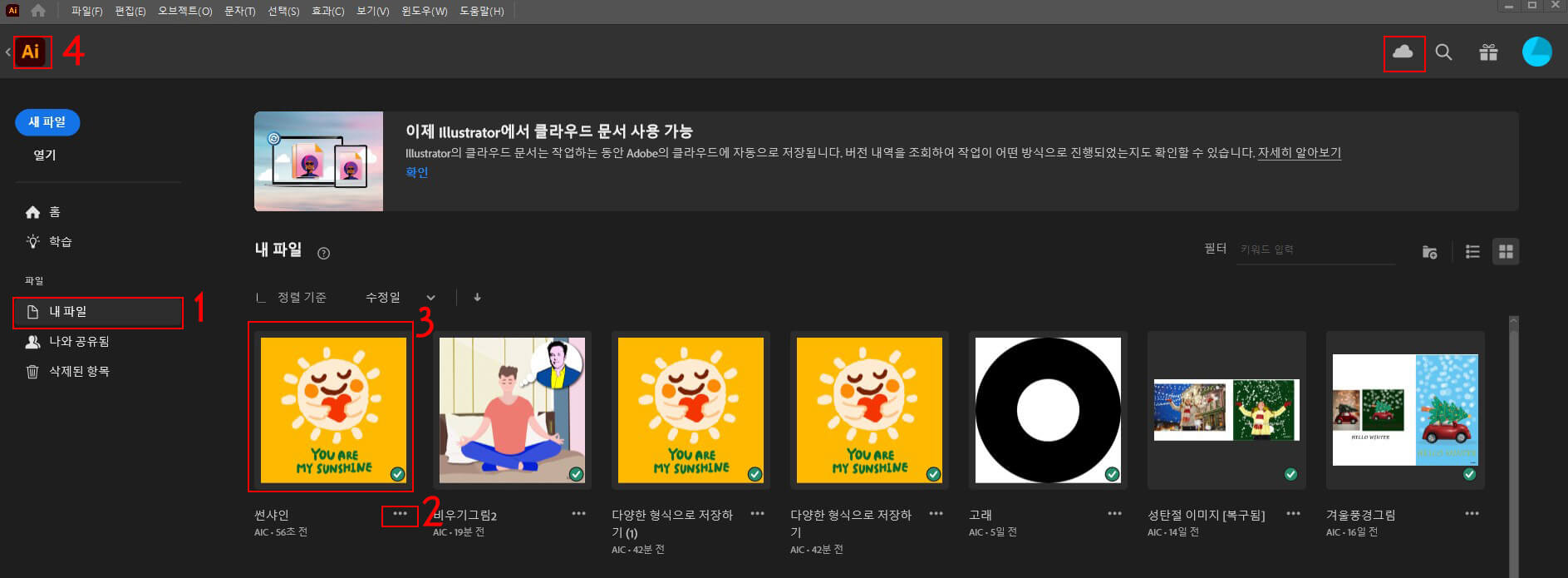
구름 모양을 클릭하면 클라우드의 용량을
확인할 수 있습니다.
기능 꼼꼼 익히기! 클라우드 문서의 장점 알아보기
1. 언제 어디서나 작업 가능
일러스트레이터가 설치된 다른 컴퓨터나
아이패드와 같은 태블릿 등에서 언제 어디서나
파일을 불러와 작업할 수 있습니다.
또한 다른 사람과 파일 공유도 쉽게 할 수
있습니다.
2.자동 저장 기능
클라우드 문서는 작업 중에 자동으로 저장됩니다.
작업하다가 저장하지 앟고 종료한 후
홈 화면으로 이동해보면 마지막 작업 상태로
자동 저장된 것을 확인할 수 있습니다.
자동 저장의 시간 간격은 기본적으로 5분입니다.
자동 저장의 시간 간격은 [편집]-[환경설정]
-[파일처리] 메뉴에서 수정할 수 있습니다.
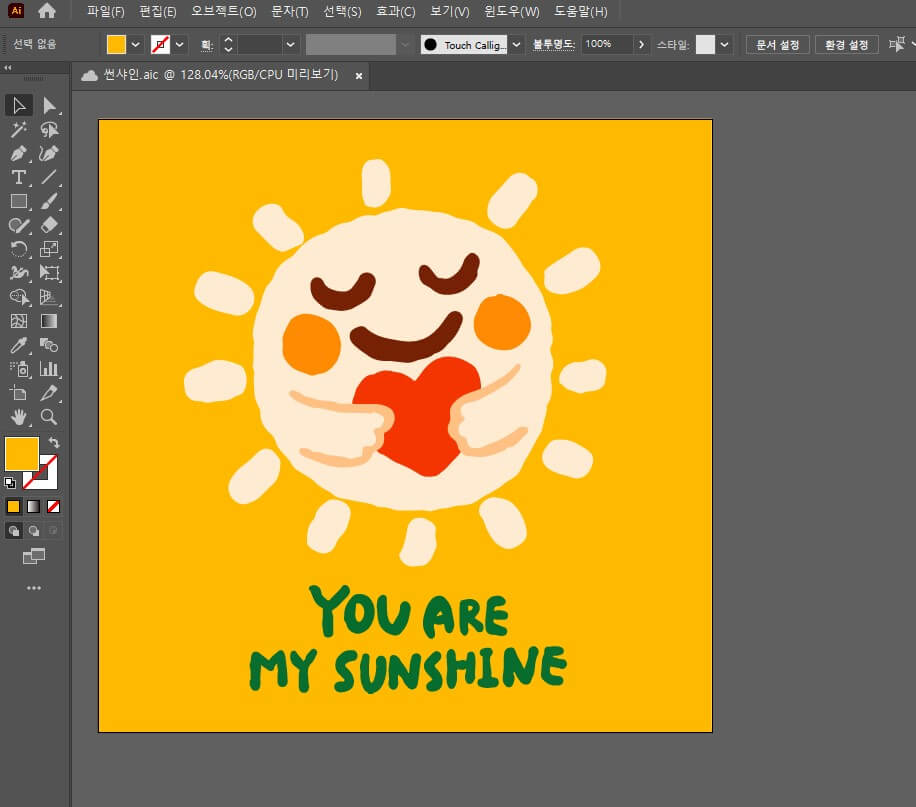

3. 버전 기록 추적 기능
[윈도우]-[버전히스토리] 메뉴를 선택하면
[버전히스토리] 패널이 나타납니다.
해당 파일의 작업 기록이 남아 있어서
수정하기 전의 상태로 되돌릴 수 있습니다.
또한 시간 위에 마우스 포인터를 올리면
버전 표시 아이콘이 나타나며, 클릭하면
해당 버전이 저장됩니다.
저장하지 않은 버전은 주기적으로
삭제되므로 중요한 버전이라면 버전 아이콘을
클릭해 저장해 주도록 합니다.

간단 실습 아트보드 확대/축소하고
이동 및 회전하기
일러스트레이터의 화면은 디자인(그림)의
크기에 따라 자유자재로 조절할 수 있습니다.
이번에는 아트보드의 크기를 확대하고 줄이며,
위치를 이리저리 옮겨보겠습니다.
01 1.[파일]-[열기] Ctrl+O메뉴를 선택하고
[열기] 대화상자가 나타나면
2.확대 축소하기.ai파일을 선택합니다.
3.[열기]를 클릭하면 작업할 예제가
아트보드에 나타납니다.

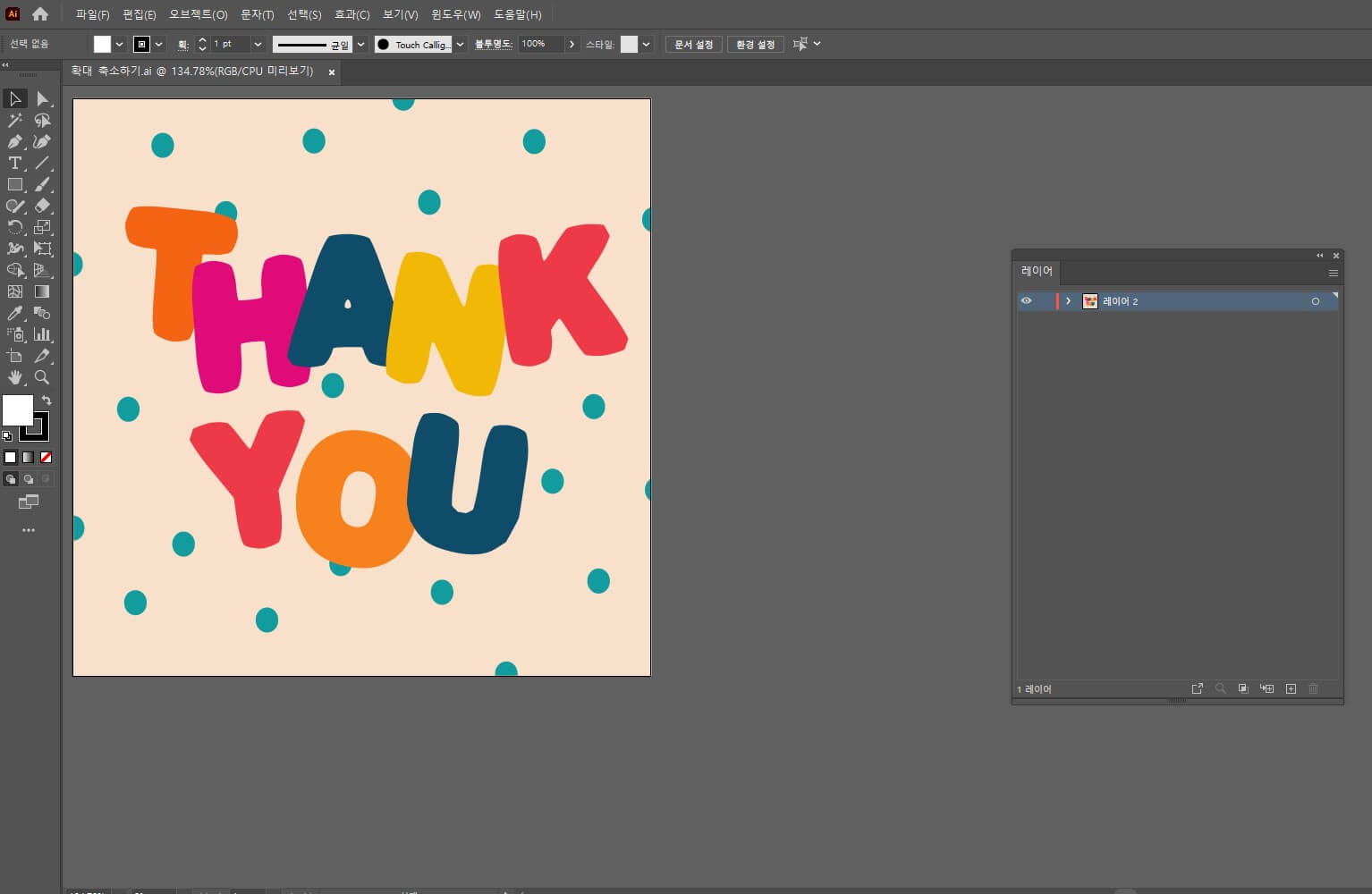
02 아트보드를 확대해보겠습니다.
1. 도구바에서 돋보기 도구를 클릭합니다.
2. 아트보드 가운데 부분을 한 번
클릭하면 확대됩니다.
3. 하단의 화면 비율을 확인해보면
150%로 확대된 것을 확인할 수 있습니다.
아트보드 안쪽을 계속 클릭하면
클릭한 만큼 확대됩니다.(단축키 Ctrl++).
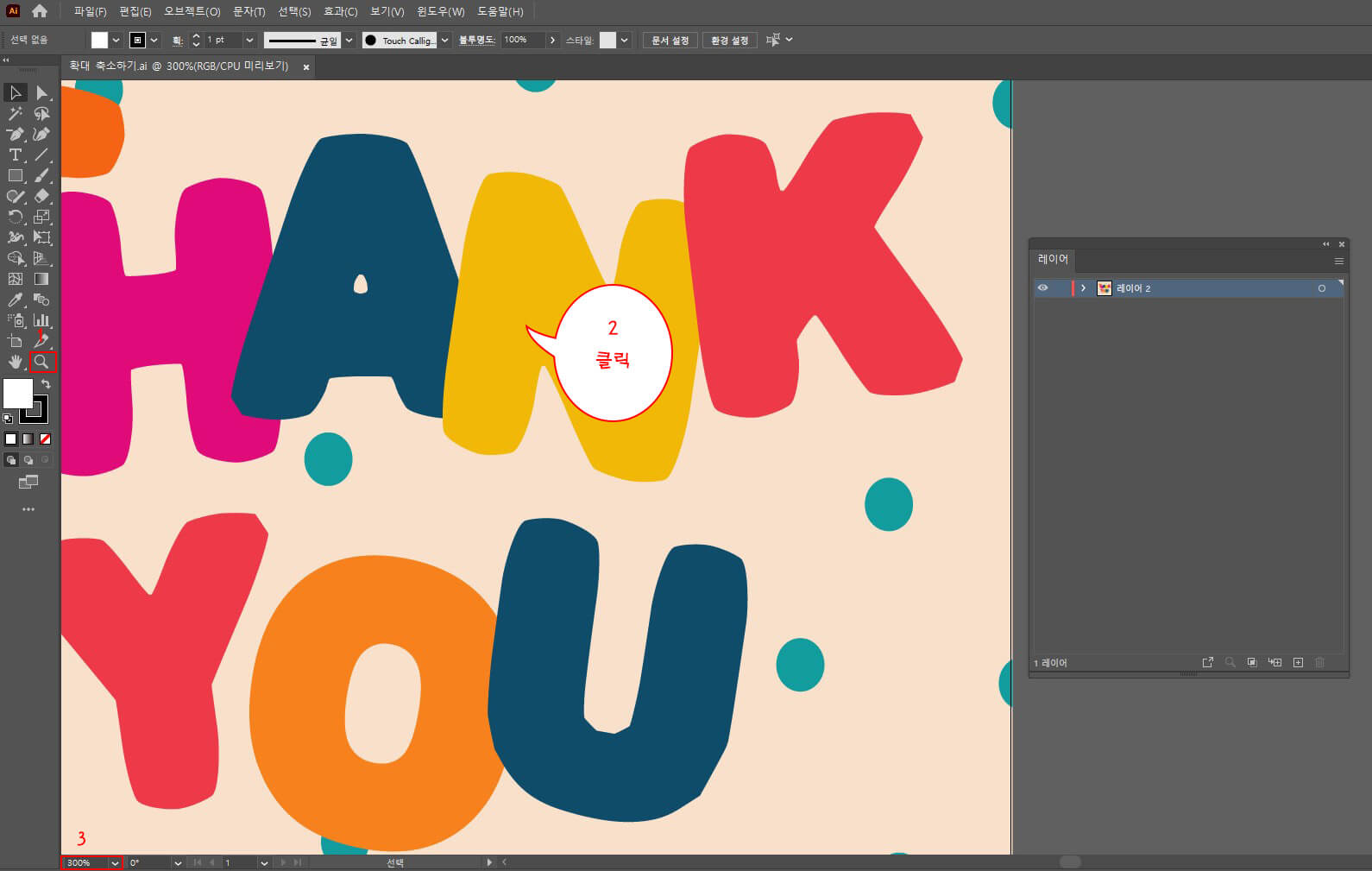
하단의 화면 비율을 클릭하면
화면 비율을 선택하거나 수치를 직접
입력해 비율을 조절할 수 있습니다.

03 다시 축소해 보겠습니다.
Alt를 누른 채 아트보드 안쪽을
클릭하면 마우스 포인터의 모양이
마이너스 돋보기 모양으로 바뀌고
화면이 축소됩니다.
Alt를 누른 채 아트보드 안쪽을 계속
클릭하면 클릭한 만큼 축소됩니다.
(단축키 Ctrl+-).
04 아트보드의 한 부분만 확대해 보겠습니다.
1. 돋보기 도구가 선택된 상태에서
2. A 지점부터 B지점으로 드래그합니다.
3. 화면 가득 드래그한 부분이 확대되어
나타납니다.

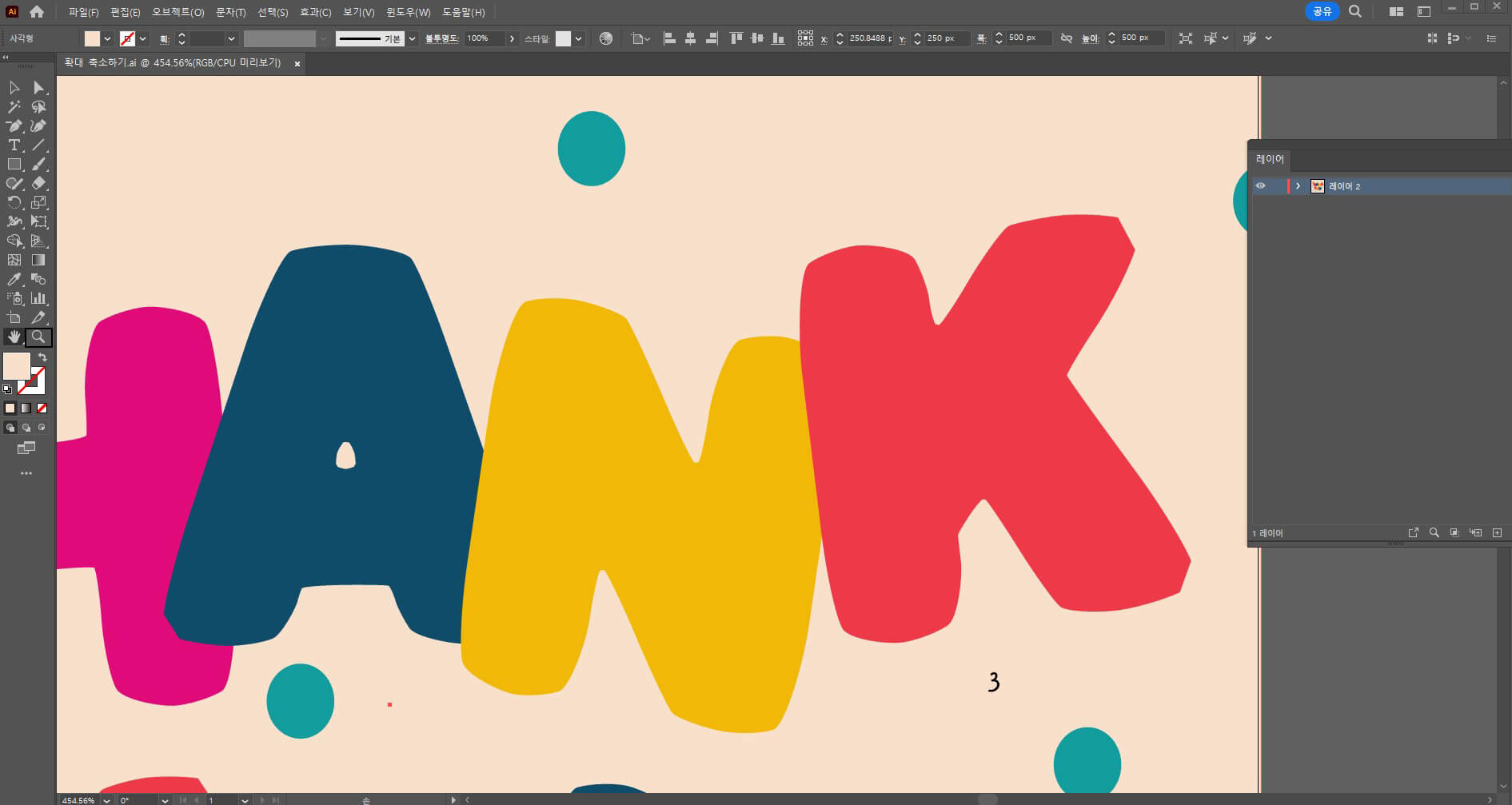
기능 꼼꼼 익히기! 아트보드 확대/축소/이동 단축키
아트보드를 확대하는 돋보기 도구와
아트보드를 움직일 수 있는 손바닥 도구는
같이 쓰는 경우가 많습니다.
사용 빈도가 높은 도구이므로 반드시
단축키를 외워 두는 것이 좋습니다.
▶화면 확대하기 | Ctrl + +
▶화면 축소하기 | Ctrl + -
▶화면 이동하기 | Spacebar를 누르고 있는 동안은
손바닥 도구가 선택됩니다.
▶아트보드를 창 크기에 맞게 보기 | Ctrl + O
▶여러 개의 아트보드 모두 보기 | Ctrl + Alt + O
▶실제 크기로 보기 | Ctrl + 1
05 아트보드를 이리저리 움직여보겠습니다.
1.도구바에서 손바닥 도구를 클릭합니다.
마우스 포인터의 모양이 손 모양으로 바뀝니다.
2.화면을 이리저리 드래그해 움직입니다.
다른 도구가 선택된 상태에서 Spacebar를
누른 채 드래그하여 움직여도 됩니다.
확대한 화면을 이리저리 움직일 수 있습니다.
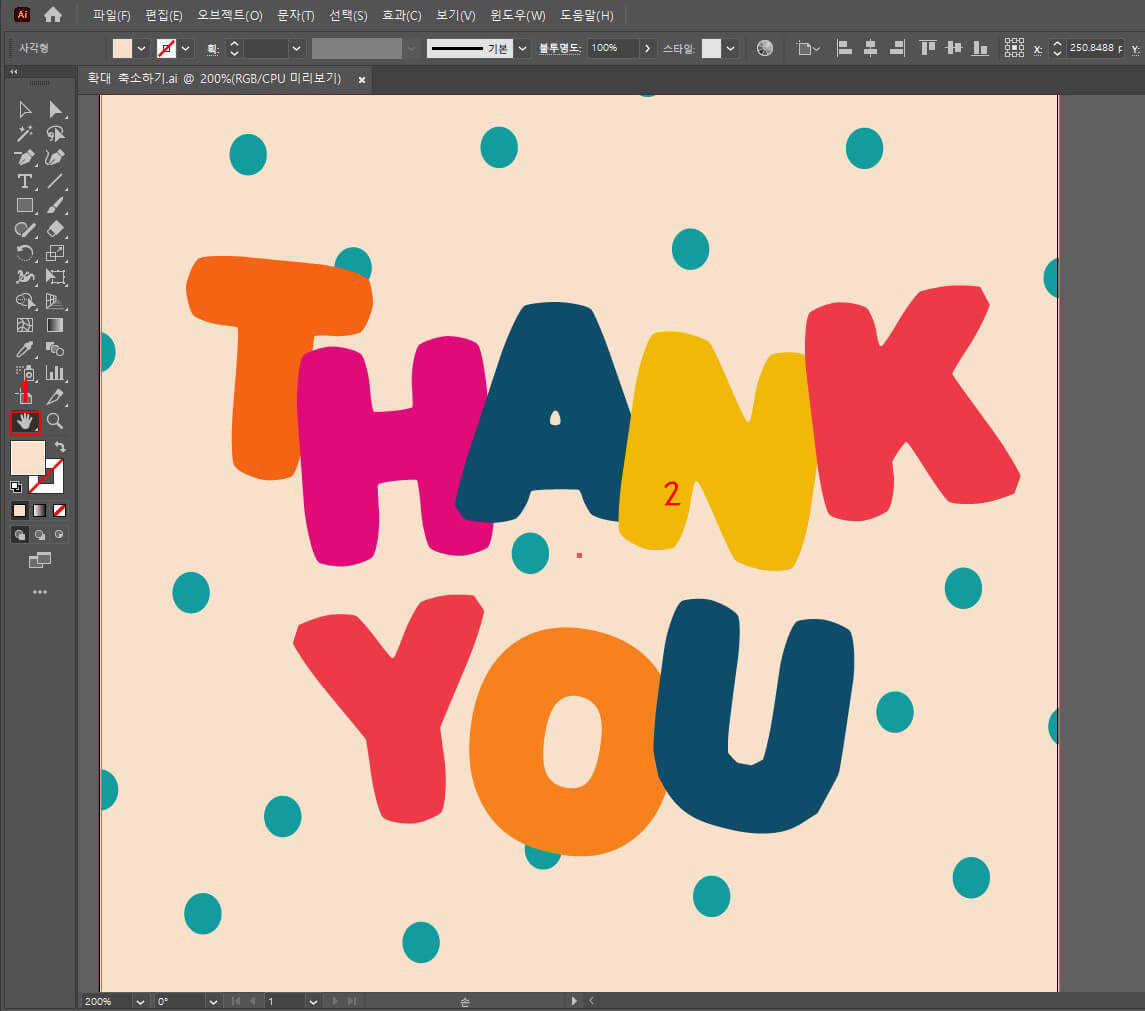
06 실제 크기로 보겠습니다.
1. 도구바에서 돋보기 도구를 더블 클릭합니다.
2. 화면 비율이 100%인 것을 확인할 수 있습니다.
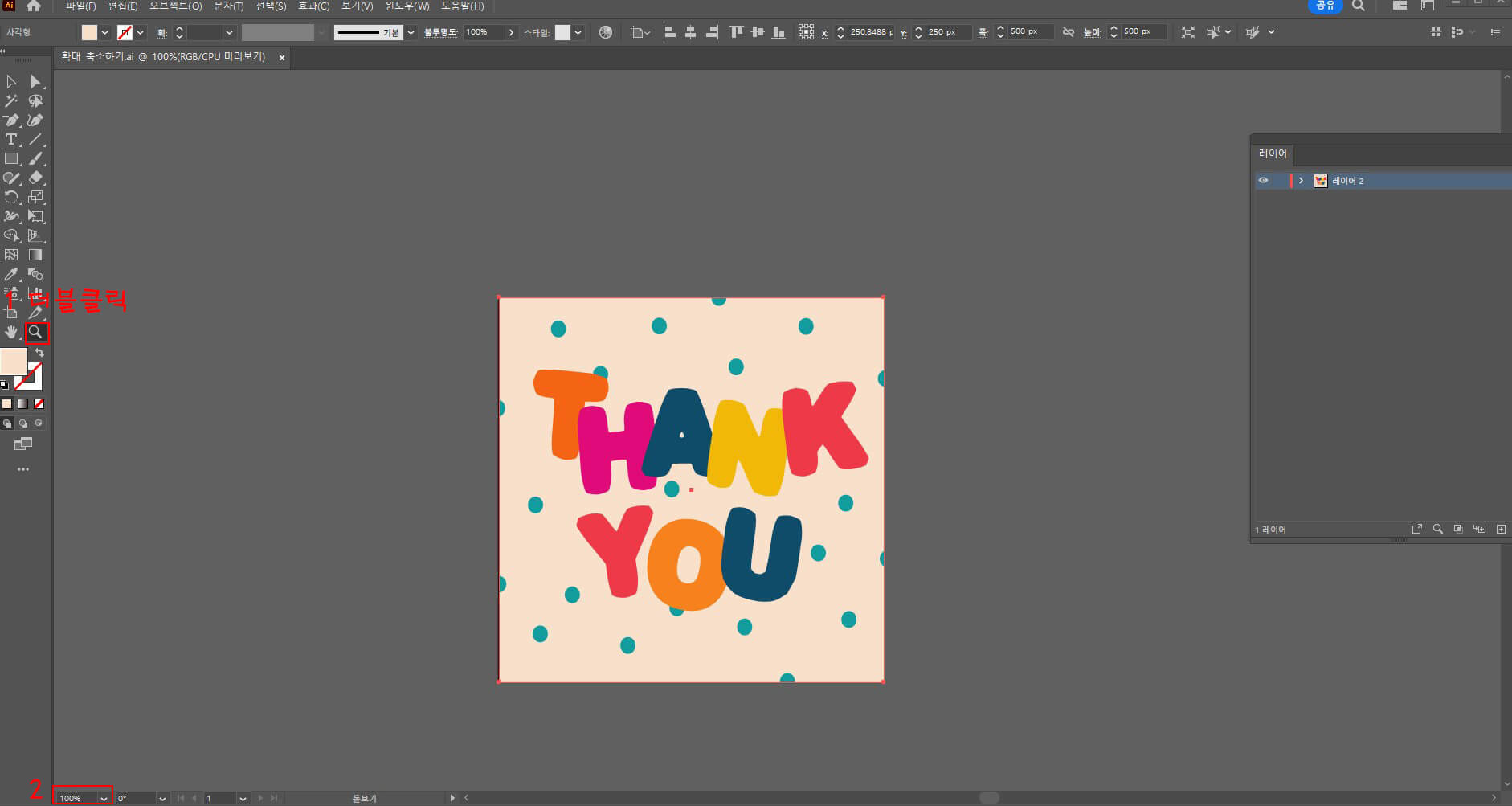
CC2019 버전부터는 화면 비율이
100%일 때 실제크기로 보입니다.
07 아트보드를 회전해 보겠습니다.
1. 도구바에서 손바닥 도구를 길게 클릭해
회전 보기 도구를 클릭합니다.
2. 아트보드를 시계 방향으로 드래그하면
아트보드를 회전할 수 있습니다.
3. 작업 창 하단에서 수치를 직접 입력하거나
선택해 각도를 조절할 수도 있습니다.
4. 도구바의 회전 보기 도구를 더블클릭하면
회전하기 전으로 돌아옵니다.
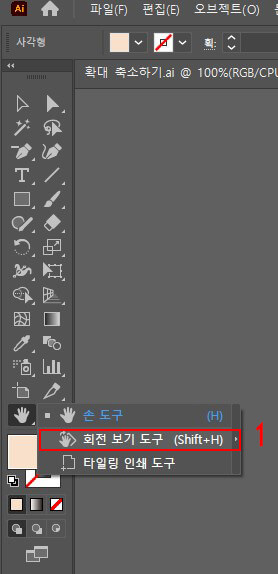

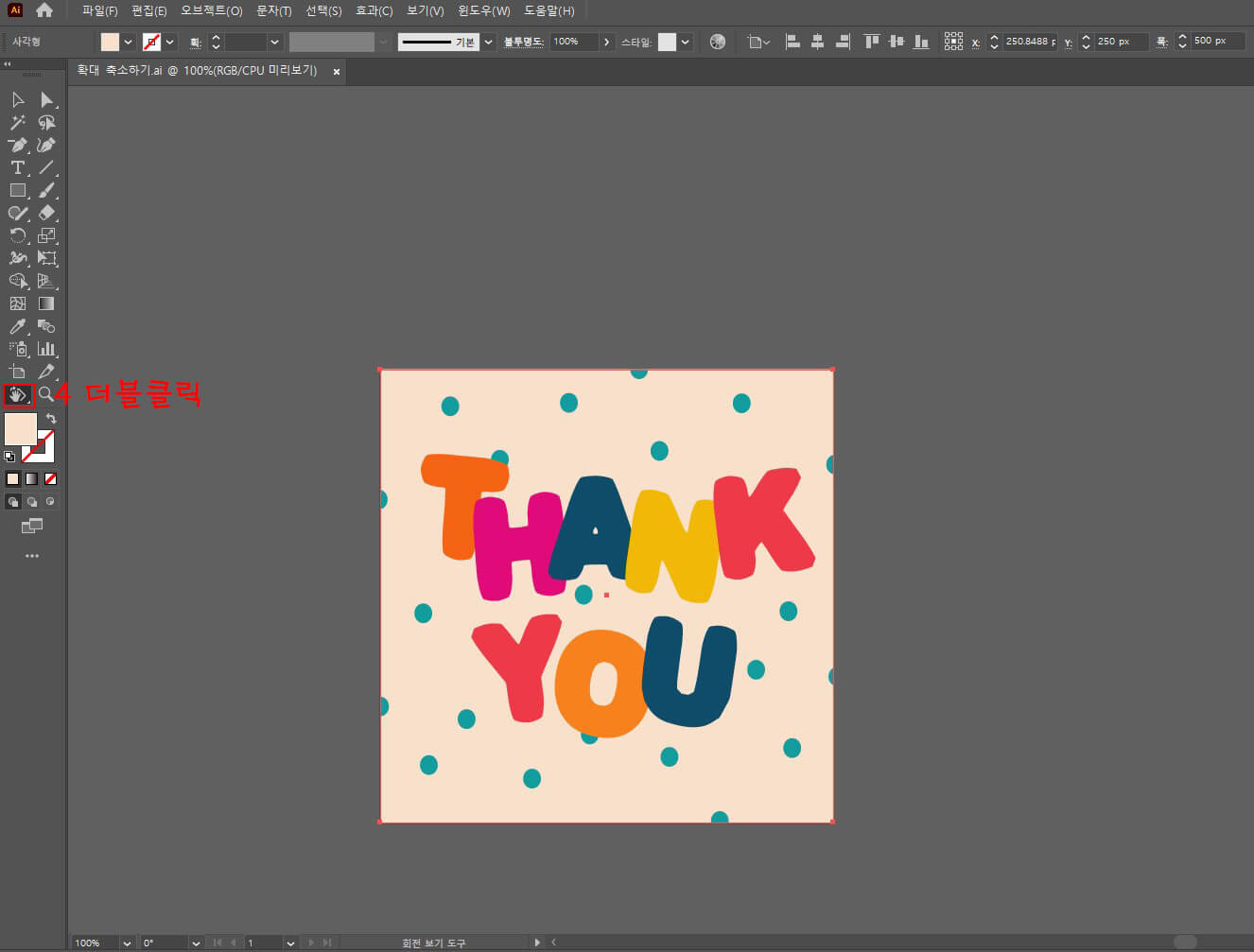
CC2022신기능 아트보드 회전 기능은
CC2022 버전에 새로 추가된 신기능입니다.
CC2021 이하 버전에서는 아트보드를 회전할 수
없고 회전 보기 도구도 나타나지 않습니다.
출처 맛 있는 디자인 포토샵&일러스트레이터 CC2022
지금까지 일러스트 프로그램을
어도비 클라우드에 저장하는 방법과
아트보드 크기를 조정하는 방법에
대해서 간단히 알아보았는데요
사용하시는데 도움이 되었으면 합니다.
긴글 읽어주셔서 감사드리구요!
다음 포스팅에서는 아트보드를 수정하는
방법에 대해서 정리해 보도록 할께요~
그럼 안녕!!
'일러스트 배우기' 카테고리의 다른 글
| 일러스트 그리기 도형 툴을 이용해 쉽게 그려봐요^^ (2) | 2022.12.24 |
|---|---|
| 일러스트 아트보드 다루기 한번 따라해볼까요? (0) | 2022.12.23 |
| 일러스트 저장 기능 쉽게 배워볼까요?^^ (0) | 2022.12.21 |
| 일러스트강의 직선그리기부터 배워볼까? (1) | 2022.12.21 |
| 일러스트강좌 곡선 그리기 (1) | 2022.12.21 |




댓글