안녕하세요!피치플라워 입니다.
일러스트 프로그램에서
오브젝트의 일부분만 보이게 하는 것을
마스크라고 하는데요!
투명 마스크란 이 마스크에 투명도를 주어
아래에 있는 배경과 겹쳐 보이게 하는
것을 말합니다. 투명한 효과는
물에 비치거나,거울에 비친 듯한 표현을
할 때 자주 활용할 수 있으며
배경에 색이나 패턴을 깔았을 때
더욱 눈에 잘 띕니다.

이번 포스팅에서는 투명 마스크를 이용해
오리가 물 위에 미치는 모습을 표현해 보겠습니다.
오리 오브젝트에 투명 마스크 적용하기
물 위에서 노니는 오리 그림을 불러오겠습니다.
그러나 오리가 물에 비치지 않아
단조롭고 사실성이 떨어집니다.
오리 오브젝트에 투명 마스크를 적용해 보겠습니다.
01 [파일]-[열기] 메뉴를 클릭한 후
오리 파일을 불러 오겠습니다.
툴 패널에서 선택 툴을 선택한 후
오리 두 마리를 드래그하여 모두 선택해줍니다.
그런 다음 Ctrl+G를 눌러 오리를 그룹화 해줍니다.

02 그룹화한 오리를 반전시켜 보겠습니다.
반전 툴을 선택하고 오리 밑 부분을 클릭합니다.
Alt를 누른 채 위에서 아래로 드래그하면서
Shift를 누릅니다.
오리가 밑부분을 기준으로 반전
복제됩니다.

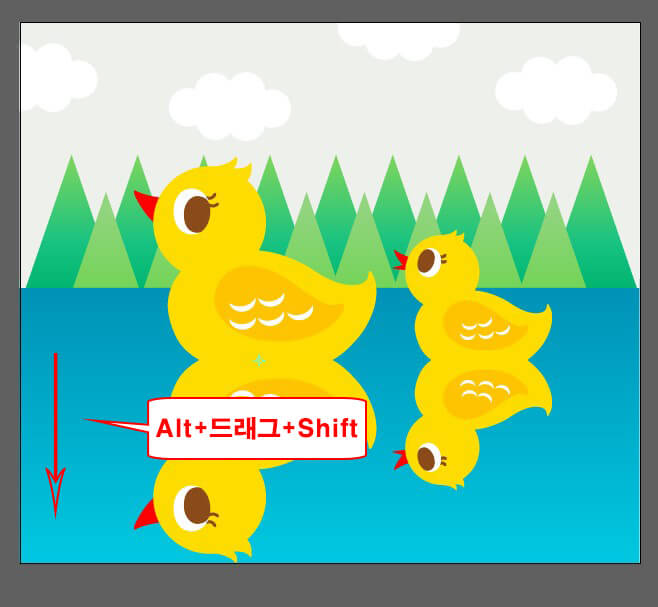
03 복제된 오리가 선택된 상태에서
투명도 패널의 옵션을 클릭하고
불투명도 마스크 만들기를 선택합니다.
복제된 오리의 패스만 보입니다.
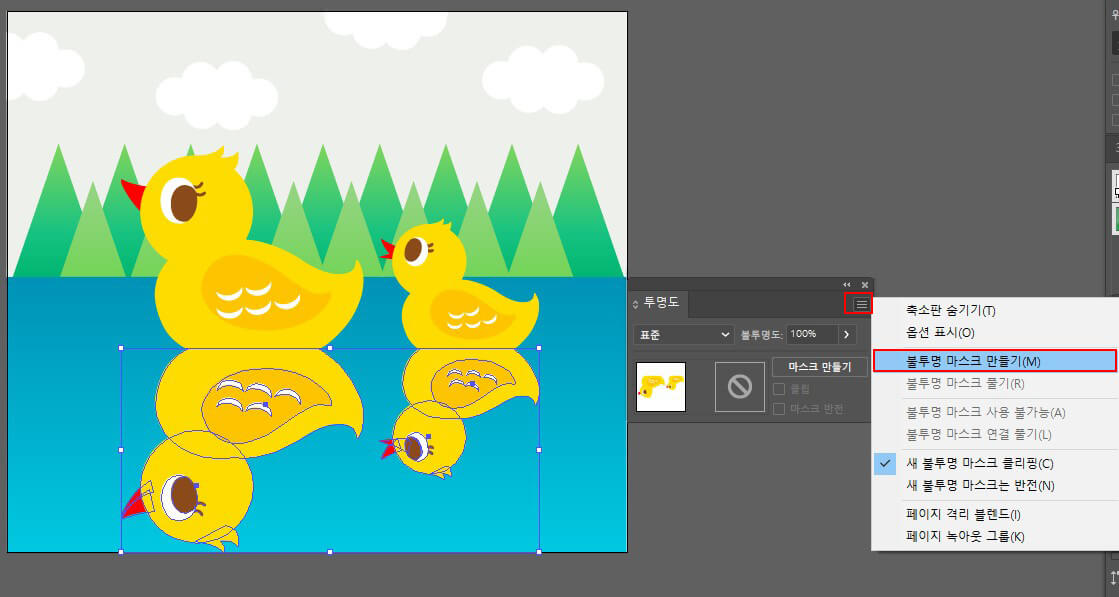
04 투명도 패널에서 투명 마스크 영역인
검은색 면을 클릭합니다. 마스크 부분이
선택되어 검은색 면 외곽에 파란 선이 생깁니다.
앞서 선택했던 오리들은 완전히 사라집니다.

05 사각형 툴을 선택하고 [면]만 흰색으로
활성화합니다. 그런 다음 아래에 있는
오리 영역을 크게 드래그합니다.
오리들이 나타나고 투명도 패널의 마스크 영역에
흰색 사각형이 나타납니다.

06 투명 마스크 영역에 그레이디언트를 적용해
오리를 더 자연스럽게 표현해 보겠습니다.
아래의 흰 사각형이 선택된 상태에서
그라디언트 패널에서 타입을 [선형]으로 설정합니다.
컬러 칩을 흰색과 검은색으로 설정 한 후
각도를 -90도로 설정합니다.
투명도 패널의 마스크 영역을 확인하면
그레이디언트가 적용되었음을 알 수 있습니다.

07 투명도 패널에서 왼쪽에 있는 원본을
클릭합니다. 그러면 마스크 영역이 선택 해제됩니다.
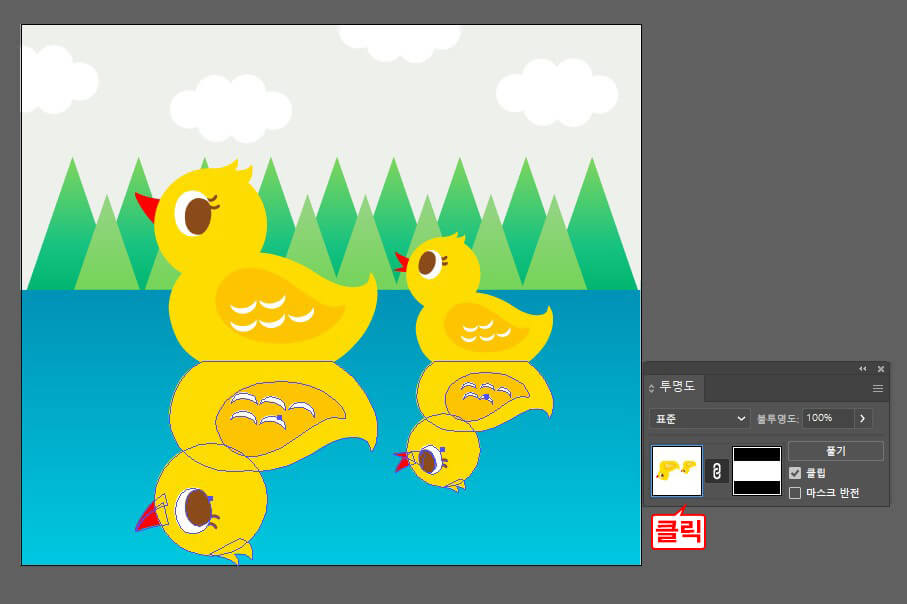
오리에 적용한 투명한 마스크 수정하기
앞서 물에 비친 듯한 오리에 그레이디언트 효과를
적용하여 보다 자연스러운 느낌을 표현했습니다.
하지만 아직 부족합니다.
투명 마스크를 좀 더 수정하여 더욱
자연스럽고 사실적으로 표현해 보겠습니다.
08 먼저 수정할 마스크 영역을 선택해 보겠습니다.
선택 툴을 선택하고 투명 마스크가 적용된
오리 영역을 드래그하여 선택합니다.
그런 다음 투명도 패널에서 마스크 영역을 클릭합니다.

09 마스크가 적용된 부분의 세로 길이를 줄입니다.
형태가 줄어드는 것이 아니고 투명 마스크 영역만
줄어듭니다.
그레이디언트 패널에서 흰색 컬러 칩을
더블클릭하고 색을 Grayscale 모드에서
회색(K50)으로 설정합니다.
투명 그레이디언트가 좀 더 흐려집니다.

10 다시 그레이디언트 패널에서 검은색 컬러 칩을
더블클릭하고 옵션을 클릭해 [RGB]를 선택합니다.
RGB모드에서 색을 R:0, G:0, B:0으로 설정합니다.

11 투명도 패널에서 원본을 클릭하고
마스크 영역을 선택 해제하여
디자인을 완성합니다.

출처 맛있는 디자인 포토샵&일러스트레이터 CC
지금까지 물에 비치는 오리 풍경화 그림을
일러스트의 투명 마스크 기능을 이용하여
적용하는 방법을 알아보았는데요
도움이 되셨으면 좋겠습니다.^^
긴 글 읽어주시느라 수고 하셨구요!
저는 어김 없이 다음 포스팅으로
찾아뵐께요!
'일러스트 배우기' 카테고리의 다른 글
| 말풍선 그리기 쉽게 만들어 볼까요? (0) | 2023.01.26 |
|---|---|
| 감성적인 캘리그래피 만들기 일러스트로 같이 만들어 볼까요? (0) | 2023.01.26 |
| 로고 디자인 따라하기 일러스트로 쉽게 만들어 봐요^^ (4) | 2023.01.25 |
| 3D 입체 상자 그리기 일러스트로 쉽게 따라 해볼까요?^^ (0) | 2023.01.25 |
| 메뉴판 제작 일러스트레이터로 쉽게 만들어 볼까요?^^ (2) | 2023.01.24 |




댓글