안녕하세요! 피치플라워입니다.
이번 포스팅에서는 지난 포스팅에
이은 명함디자인 하는 방법을
차근차근 보여드리도록 할께요
천천히 따라 와 주세요^^

지난 포스팅:
2023.01.15 - [일러스트 배우기] - 명함 만들기 일러스트 프로그램으로 쉽고 멋지게
명함 만들기 일러스트 프로그램으로 쉽고 멋지게
안녕하세요! 피치플라워입니다.^^ 명함 디자인은 대부분 일러스트레이터 프로그램에서 작업 하는데요! 왜냐하면 작은 지면에 글자와 로고가 깔끔하게 인쇄되어야 하므로 벡터 방식으로 디자인
peach-flower.co.kr
글자로 명함 디자인하기
명함에는 글자가 꼭 필요합니다
글자를 입력하고 패스 처리하여
재미있게 디자인 해 보겠습니다.
12 글자 툴을 선택하고
아트보드의 빈 곳을 클릭하여
'FOUR'를 입력합니다.
컨트롤 패널에서 색은 회색(K80),
폰트는 Myriad pro, Regular,
크기를 57pt로 설정해 줍니다.


13 앞서 입력한 FOUR 아래를 클릭하여
'GRAPHIC DESIGN STUDIO'를 입력합니다.
컨트롤 패널에서 색상은 회색(K80),
폰트는 Myriad pro, Regular, 크기는
7pt로 설정합니다.

14 Ctrl을 누른 채 텍스트를 드래그하여
모두 선택합니다. Ctrl+Shift+O를 눌러
글자를 패스로 만듭니다.


15 입력한 글자를 재미있게 디자인해 보겠습니다.
직접 선택 툴로 O의 안쪽선 부분을
클릭합니다. Delete를 두 번 누릅니다.
O의 안쪽 기준점이 사라지며 색으로
채워집니다. 같은 방법으로 R의 안쪽선을
클릭하고 Delete를 두 번 누릅니다.
R의 기준점이 사라지며 색으로 채워집니다.


16 선택 툴을 선택해 글자를 다음과
같이 명함 앞면으로 옮겨 앞면 디자인을
완성합니다.

17 명함 뒷면을 디자인 해 보겠습니다.
먼저 연두색 바탕이 움직이지 않도록
고정하겠습니다. 선택 툴로 연두색 사각형을
선택하고 Ctrl+2를 누릅니다.
레이어 패널에 잠금이 나타납니다.
견본 패널에서 앞서 등록한 패턴을 드래그하여
명함 뒷면에 다음과 같이 꺼내옵니다.
Ctrl+Shift+G를 눌러 그룹을 해제하고
레이어 패널에서 불필요한 레이어를 삭제합니다.
윗면의 색상을 흰색으로 변경합니다.
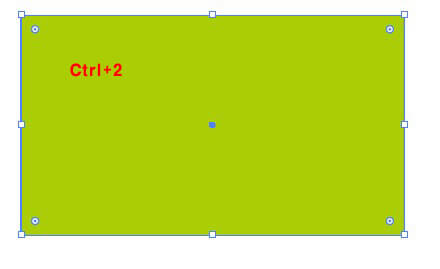
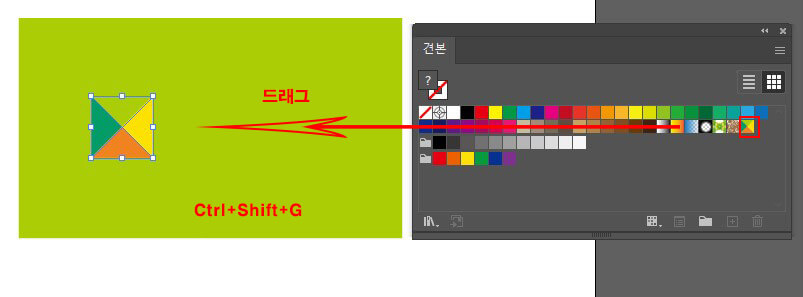
18 선택 툴로 오른쪽에 있는 삼각형을
왼쪽으로 옮깁니다. 위에 있는 삼각형을
90도 회전합니다.
아래에 있는 삼각형을 아래로 조금 더
옮깁니다.
19 Alt를 누른 채 명함 앞면에 있는
FOUR를 복제하여 뒷면으로 옮깁니다.
그런 다음 공간에 알맞게 크기를 조정합니다.

20 명함에 필요한 정보를 입력해 보겠습니다.
글자 툴로 명함 오른쪽에 이름, 직함,
전화번호, 이메일, 주소를 입력합니다.
폰트는 Myriad Pro, Regular, 크기를 6pt
행간은 12pt로 설정합니다.
이때 이름 부분만 다시 드래그하여
선택하고 크기를 8pt로 설정합니다.
그런 다음 Ctrl+Shift+O를 눌러
글자를 패스화합니다.
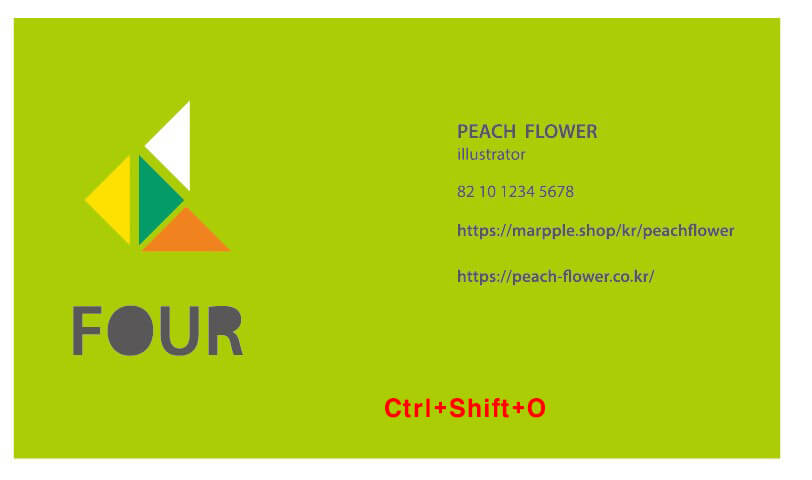
크롭 마커 이펙트로 재단선 넣기
명함을 인쇄하려면 재단선을 넣어
디자인해야 합니다.
크롭 마커 이펙트로 재단선을 넣어 보겠습니다.
21 Ctrl+Alt+2를 눌러 잠긴 레이어를
잠금 해제합니다. 선택 툴로 앞면만 드래그하여
선택하고 Ctrl+G를 누릅니다.
뒷면만 드래그하여 선택하고 Ctrl+G를 누릅니다.
두 개의 그룹이 만들어졌습니다.
레이어 패널에서 새 레이어를 만든 다음
이름을 더블클릭하고 '재단선'으로
수정합니다.
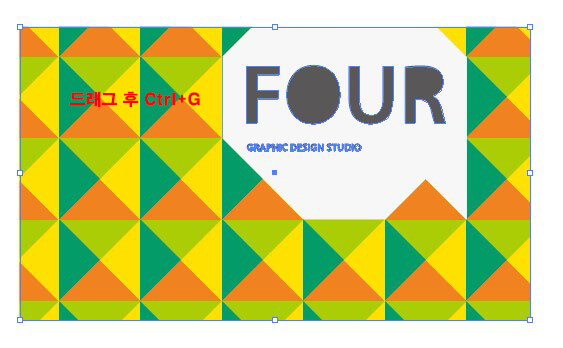
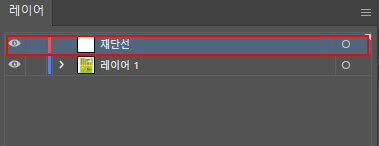
22 사각형 툴을 선택하고 아트보드의
빈 곳을 클릭해 90X50mm 크기의
사각형을 만듭니다.
해당 사각형이 재단선을 지정할 수
있는 영역입니다.
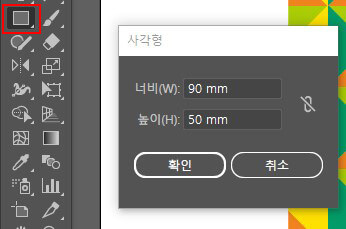
23 Alt를 누른 채 앞서 만든 사각형을
아래로 드래그하여 복제합니다.

24 재단선을 만들기 위해 정렬하겠습니다
앞면과 뒷면을 좀 더 떨어지도록
배치한 다음 전체 선택합니다.
정렬 패널에서 중앙 세로선 정렬을
선택합니다.

25 선택 툴로 앞면만 드래그하여 선택하고
정렬 패널에서 가로 중심선 정렬을 선택합니다.
뒷면만 선택하고 정렬 패널에서 가로
중심선 정렬을 선택합니다.
재단선과 명함 디자인이 중앙에 맞춰 정렬됩니다.

26 Shift를 누른 채 회색 사각형
두 개만을 클릭하여 선택하고
[효과]-[자르기 표시] 메뉴를
클릭합니다.

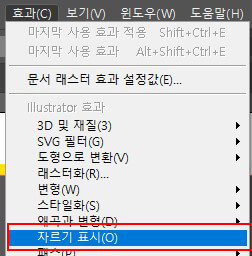
27 [면]과 [선]을 모두 비활성화합니다.

28 [오브젝트]-[모양 확장] 메뉴를 클릭하여
재단선을 패스 처리합니다.
색상 패널에서 옵션을 클릭하고
[CMYK]를 선택합니다.
색상 패널에서 재단선의 색상을
C:100, M:100, Y:100, K:100로
설정하여 명함 디자인을 완성합니다.

출처 맛있는 디자인 포토샵&일러스트레이터 CC
지금까지 지난 포스팅에 이어서
일러스트 프로그램을 이용하여
명함 디자인과 재단선까지 설정하는
방법을 알아보았는데요
유용한 정보가 되셨으면 좋겠습니다.^^
그럼 저는 다음 포스팅으로
찾아뵐게요! 안녕^^
'일러스트 배우기' 카테고리의 다른 글
| 메뉴판 제작 일러스트레이터로 쉽게 만들어 볼까요?^^ (2) | 2023.01.24 |
|---|---|
| 포스터 디자인 일러스트레이터로 쉽고 간단하게! (0) | 2023.01.20 |
| 명함 만들기 일러스트 프로그램으로 쉽고 멋지게 (0) | 2023.01.15 |
| 일러스트레이터 배우기 글자 디자인 함께 따라해 봐요^^ (0) | 2023.01.14 |
| 타이포그래피 디자인 일러스트레이터로 쉽고 재미있게^^ (0) | 2023.01.12 |




댓글