안녕하세요! 피치 플라워입니다.

일러스트레이터에는 색을
적용하는 방법이 많아서 복잡하게
여겨질 수 있지만, 색이 적용된다는
결과는 같고 적용방법도 비슷한데요!
이번 포스팅에서는
일러스트레이터 프로그램의
색 적용하는 다양한 방법에
대해서 하나씩 알아보고,
오브젝트에 색이 적용되는
과정을 보여드릴께요^^
일러스트 색 적용하기
다양한 방법 알아볼까요?
컬러 믹서 패널로 일러스트 색 적용하기
일러스트 색을 적용할 수 있는 방법 중
가장 기본은 컬러 믹서 패널을
활용하는 것인데요~!


오브젝트를 선택하고
[윈도우]-[속성] 패널의
[면]이나 [선]을 클릭하면
컬러 믹서 패널이 나타납니다.
① Color| | 현재 선택된 색을 나타냅니다.
② 슬라이더바 영역 | 슬라이더 바를 움직이거나
숫자를 입력하여 색을 수정할 수 있습니다.
③ 비활성화/검은색/흰색으로 색을 설정할 수 있습니다.
④ 스펙트럼 | 모든 색이 다 나타나 있습니다.
원하는 지점을 클릭하면 색이 적용됩니다.
⑤ Swatches / color Mixwe | 스와치 패널 또는
컬러 믹서 패널로 전환할 수 있습니다.

옵션을 클릭하면 다양한 컬러 모드로
변경할 수 있으며,
변경된 컬러 모드에 따라
슬라이더 바 영역이
다르게 나타납니다.

① Grayscale | 흑백모드로, 흰색/회색/검은색만
선택할 수 있습니다. 여기서는 흰색과 검은색을
256단계로 나누어 표현합니다.

② RGB | 웹, 영상, 모바일, 멀티미디어
디바이스 작업을 위한 컬러 모드입니다.
빛의 3원색인 빨간색, 초록색, 파란색을
사용하며, 색을 섞으면 섞을수록 밝아집니다.

③ HSB | 색의 3요소인 색상, 채도,명도를
이용해 색을 만드는 모드로
채도와 명도를 수정하기 편리합니다.

④ CMYK | 인쇄 작업을 위한 컬러 모드입니다.
각각 파란색, 자주색, 노란색,
검은색 잉크를 뜻합니다.
색을 섞을수록 탁하고 어두워집니다.
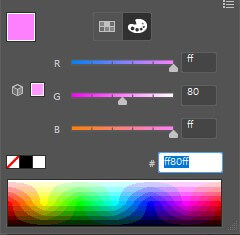
⑤ Web Safe RGB | 웹 안전 컬러 모드입니다.
빨간색이나 검은색과 같은
기본색은 잘 표현되지만 파스텔 톤과
같은 중간색은 모니터마다
다르게 보이기도 합니다.
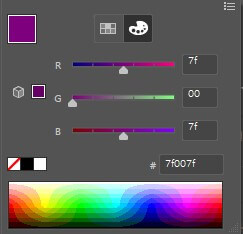
Web Safe RGB 모드는 이를 보완하여
안전하게 보일 수 있는 기본색을
선택할 수 있습니다.

⑥ Invert | 슬라이더 바의 값을
반대로 설정합니다.
클릭하면 보색으로 바뀝니다.
⑦ Complement | 슬라이더바의 비율을 반전시킵니다.
클릭하면 보색으로 바뀝니다.
⑧ Create New Swatch | 선택한 패스의 색을 스와치
패널에 변색으로 등록합니다.
기능 꼼꼼 익히기!
컬러 믹서 패널 플로팅 하여 사용하기
[window]-[Color] 메뉴를 선택하면
[properties]-[Appearance] 패널에
숨어 있던 컬러 믹서 패널이
플로팅 되어 나타납니다.
컬러 믹서 패널을 플로팅 하면
숨어 있던 패널을 클릭하지 않아도
바로 보이므로 색을 적용할 때 편리합니다.
사용자의 모니터가 넓다면 컬러 믹서 패널을
플로팅 하여 사용하는 것을 권장합니다.
플로팅 된 컬러 믹서 패널에는 [면]과
[선]의 속성이 함께 있으므로
색을 [면]에 적용할 것인지
[선]에 적용할 것인지 선택해야 합니다.
스와치 패널로 색 적용하기
스와치 패널은 자주 쓰는 물감을
팔레트에 짜 놓듯 자주 쓰는
패널을 모아 둔 패널입니다.
오브젝트를 선택하고
[윈도]-[속성] 패널의
[면]이나 [선]을 클릭해서
팔레트 모양 아이콘을
클릭하면 나타납니다.
원하는 색을 클릭하면
오브젝트에 바로 적용이 됩니다.

① Color | 현재 선택된 색을 나타냅니다.
② 색이 칩 형식으로 나타납니다.
③ 스와치 라이브러리 메뉴 | [swatches Libraries]를
불러올 수 있습니다.
④ 라이브러리에 추가하기 | 선택한 색이 라이브러리
패널에 추가됩니다.
⑤ 색 꺼내기/숨기기 | 원하는 색만 꺼내거나
숨길 수 있습니다.
⑥색 수정하기 | 색을 선택하고 클릭하면
[Swatches Options] 대화 상자에서
색을 수정할 수 있습니다.
⑦그룹 만들기 | 색 그룹을 만들 수 있습니다.
⑧새 색상 만들기 | 색을 등록할 수 있습니다.
[면] 색을 스와치 패널로 드래그하여 넣어도 등록됩니다.
⑨ 삭제하기 | 컬러 칩을 선택하고 삭제를 클릭하면
삭제됩니다.
기능 꼼꼼 익히기!
스와치 패널 플로팅 하여 사용하기
[window]-[Swatches] 메뉴를 선택하여
스와치(견본) 패널을 플로팅 하면
색상 칩이 바로 보인다는 장점이 있습니다.
컬러 믹서 패널과 마찬가지로 사용자의
모니터가 넓다면 스와치 패널을 플로팅 하여
사용하면 편리합니다.
플로팅 한 스와치 패널에는 [면]과 [선]의
속성이 함께 있으므로 색을 [면]에 적용할 것인지,
[선]에 적용할 것인지 선택해야 합니다.
[면]과 [선] 중에 선택된 것이 앞으로 나오게 됩니다.
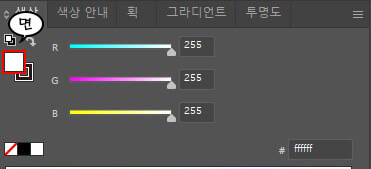

스와치 패널로 패턴 적용하기

스와치(견본) 패널에서 하단 왼쪽의 메뉴를
클릭하고 [패턴] 메뉴를 선택하면
다양한 패턴 패널을 불러올 수 있습니다.
패스를 선택하고 [패턴] 패널에서
원하는 패턴을 선택하면
패턴을 적용할 수 있습니다.
① 기본 그래픽 | 흑백으로 된 기본 패턴입니다.
도트, 라인, 텍스처로 구성되어 있습니다.
② 자연 | 자연적인 소재로 만들어진
패턴입니다. 꽃과 동물 가죽 등으로 구성
되어 있습니다.
③ 장식 | 장식 무늬가 들어간 패턴입니다.
출처 | 맛있는 디자인 포토샵&일러스트레이터 CC2022
지금까지 일러스트 색 적용에 관한
다양한 방법을 소개해드렸는데요~
색상 변할 수 있는 방법은 다양하지만
사용하시면서 손에 익는 기능으로
주로 사용하시면 편리할 것 같아요
사실 저도 이러한 기능을
다 사용하지는 않거든요^^
아무튼 저의 포스팅으로
조금이나마 일러스트를
이해하고 색상변경에 관해
도움이 되셨길 바라요~!
그럼 저는 다음 포스팅으로
찾아뵐게요~!
남은 하루도 행복하세요
'일러스트 배우기' 카테고리의 다른 글
| 일러스트 기초 화면 구성과 꾸미기 알아봐요^^ (6) | 2022.12.15 |
|---|---|
| 일러스트 작업 그레이디언트 효과 쉽게 따라 해봐요^^ (3) | 2022.12.14 |
| 쉽고 재미있게 일러스트 반복 기능 알아봐요^^ (2) | 2022.12.13 |
| 일러스트레이터 배우기 회전과 반전 도구 알아봐요! (6) | 2022.12.12 |
| 일러스트레이터 패스파인더 기능 바로 알아보기!! (2) | 2022.12.12 |




댓글