안녕하세요! 피치 플라워입니다.

일러스트 배우기
반복 기능 알아볼까요?
반복 기능은 오브젝트를 대칭 또는
연속해서 그리는 방식으로
일러스트 CC2022 버전부터 추가된
신 기능인데요!
반복기능은 방사형, 격자형, 대칭형
이렇게 세가지 유형을 활용해서
다양한 형태를 만들 수 있고 수정 또한
쉽게 할 수 있습니다.
지난 포스팅에서는
2022.12.12 - [배우기/일러스트 배우기] - 일러스트레이터 배우기 회전과 반전 도구 알아봐요!
회전도구와 반전 도구를 활용해서
오브젝트를 대칭 또는 반복해 그리는
방법을 알아보았는데
이번에 알아볼 반복 기능을 활용하면
좀 더 편리한 작업이 가능하니
한번 보시고 같이 한번 따라 해 보셔도
좋을 것 같아요^^
반복 유형 알아보기
아트보드의 오브젝트를 클릭하고
[object]-[Repeat]메뉴를 선택합니다.
반복 기능은 세 가지 유형이 있는데
하나씩 살펴보도록 할게요^^

1.Radial(방사형) | 오브젝트를 방사형으로
반복해서 그립니다.
기본적으로는 8개를 반복해 그리며
반복 횟수와 지름 등을 수정할 수 있습니다.
2.Grid(격자) | 오브젝트를 격자형으로
반복해서 그립니다.
기본적으로는 네 개씩 두 줄로 배치되어
8개가 그려지며 행, 열, 간격을
모두 수정할 수 있습니다.
3.Mirror(뒤집기) | 오브젝트를 거울에 비춘 것처럼
대칭형으로 그립니다.
오브젝트의 간격과 대칭축의 각도를
수정할 수 있습니다.



4.Release(풀기) | 반복기능을 취소합니다.
5.Options(옵션) | 반복기능의 옵션을 수정할 수 있는
[Repeat Options] 패널과 동일합니다.

기능 꼼꼼히 익히기!
회전 도구, 반전 도구와 반복 기능 알아보기
앞서 설명드린 것처럼 회전 도구,
반전 도구와 명령 반복인 Transform Again을
활용해도 오브젝트를 반복해 만들 수 있습니다.
하지만 이 방법으로는 한 번 만들어두고 나면
오브젝트의 반복 횟수, 간격 등을
조정하기 어렵습니다.
반복 횟수, 간격 등을 조정하려면
오브젝트를 하나씩 일일이 수정해야 합니다.
이때 반복기능을 활용하면 패스로
처리하기 전까지는 반복 횟수, 간격 등을
계속해서 수정할 수 있어 편리합니다.
반복 기능은 일러스트레이터 CC2022 버전부터
추가된 신기능이므로 일러스트레이터 CC2021
이하 버전이라면 앞서 실습한 방법대로
오브젝트를 반복해서 만들면 됩니다.
[Repeat Options]패널 살펴보기
[properties]-[Repeat Options] 패널 또는
[Object]-[Repeat]-[Options] 메뉴를
선택하면 나타나는 [Repeat Options]
대화상자에서 반복 기능의 옵션을
수정할 수 있습니다.
또한 아트보드에서 오브젝트의 조절점을
활용해 직접 수정할 수도 있습니다.
방사형 옵션 알아보기


1.Number of instances | 반복 횟수를
조정합니다.
2.Radius | 방사형의 지름을 조정합니다.
3. 반복이 시작되는 지점과 끝나는
지점을 수정합니다.
4.Reverse Overlap | 체크하면 반복하려는
오브젝트의 레이어가 여러 개 일 때
레이어의 순서를 변경합니다.

격자형 옵션 알아보기

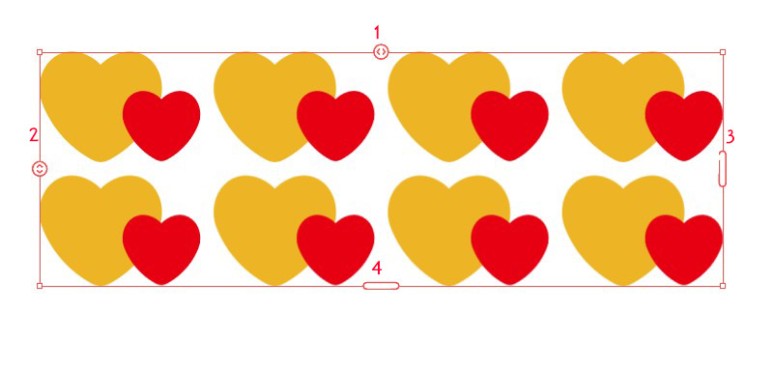
1.Horizantal spacion in grid | 오브젝트 간의
가로 간격을 조정합니다.
2.Vertiacl spacing in grid | 오브젝트 간의
세로 간격을 조정합니다.
3. 격자의 가로 영역을 조정합니다.
4. 격자의 세로 영역을 조정합니다.
5.Grid Type | 행과 열의 배열 유형을
선택합니다.
기본 반복, 행이 엇갈리면서 반복,
열이 엇갈리면서 반복되는 것 중 하나를
선택할 수 있습니다.
6.Flip Row | 행별로 가로 또는 세로로
반전할 수 있습니다.
7.Flip Column | 열별로 가로 또는 세로로
반전할 수 있습니다.
대칭형 옵션 알아보기

1. 대칭축의 각도를 조절합니다.
2. 오브젝트 간격을 조절합니다.
그럼, 반복기능의 유형을 알아봤고,
이제 방사형 반복기능으로
시계를 간편하게 만들 수 있는
방법을 보여드릴께요
방사형 반복으로 시계 만들기
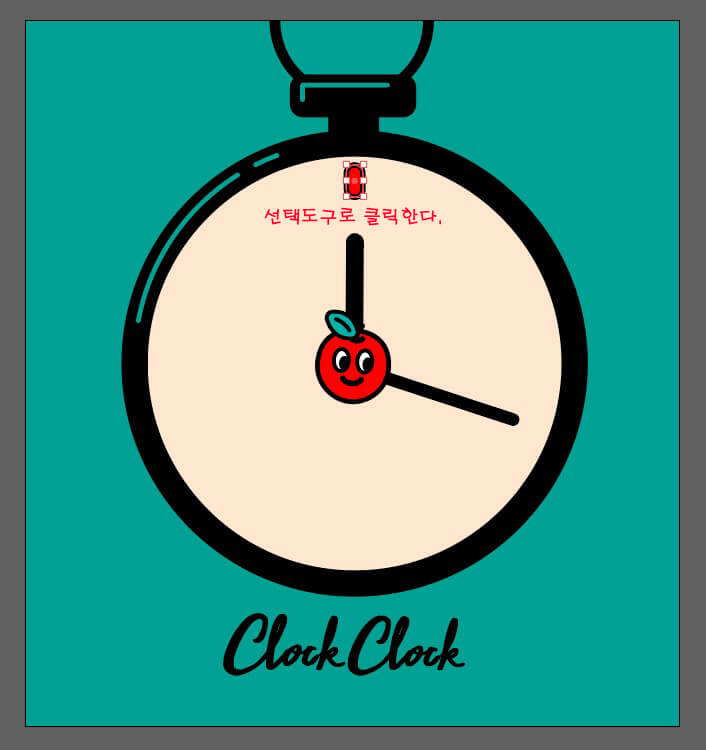





마지막은 확장을 하여
오브젝트를 완전한
패스로 처리한다.
이렇게 간단한 방법으로
패스를 반복해서 그리면
일러스트 작업을 할 때
시간이 더욱 더 단축될 수 있으니
좋은 것 같아요^^
그리고 마지막으로 지난 포스팅에 이은
보기 관련한 단축키도
정리해 보았으니, 참고해 주세요^^
보기 관련
Ctrl++/Ctrl+ㅡ 확대하기/축소하기
Ctrl+0 창 크기에 맞게 보기
Ctrl+AIt+0 여러 개의 아트보드 모두 보기
Ctrl+1 실제 크기로 보기
Spacebar +드래그 화면 옮기기
Ctrl+Y 아웃라인 보기/숨기기
Ctrl+AIt+Y 픽셀 프리뷰 보기
Ctrl+H 패스 보기/숨기기
Ctrl+R 눈금자 보기/숨기기
Ctrl+Shift+B 바운딩 박스 보기/숨기기
Ctrl+Shift+D 아트보드를 투명으로 보기
/흰색으로 보기
Ctrl+; 안내선 보이기/감추기
Ctrl+Alt+; 안내선 잠그기/풀기
Ctrl+5 선택한 패스로 안내선 만들기
Ctrl+Alt+5 안내선 해제하기
Ctrl+" 격자 보이기/가리기/
Ctrl+Shift+" 격자선에 정확하게 맞추기
Ctrl+Shift+I 원근감 격자 보기/숨기기
출처 맛 있는 디자인 포토샵&일러스트레이터 cc2022
지금까지 일러스트 배우기
패스 반복하여 그리는 방법과
단축키를 정리해서 보여드렸는데요~
도움이 되셨을까요?
처음 이 포스팅을 접하시는 분들은
머리아프기도 하고 어려우실 수도 있으셨을 텐데요~
긴 글 읽어주시느라 수고하셨습니다
그럼 저는 다음 포스팅으로
찾아뵐게요~!
남은 하루도 행복하세요
'일러스트 배우기' 카테고리의 다른 글
| 일러스트 작업 그레이디언트 효과 쉽게 따라 해봐요^^ (3) | 2022.12.14 |
|---|---|
| 일러스트 색상 변경 간단하게 알아봐요^^ (8) | 2022.12.13 |
| 일러스트레이터 배우기 회전과 반전 도구 알아봐요! (6) | 2022.12.12 |
| 일러스트레이터 패스파인더 기능 바로 알아보기!! (2) | 2022.12.12 |
| 어도비 일러스트 간단하게 도구들을 알아봐요^^ (4) | 2022.12.11 |




댓글