안녕하세요! 피치플라워 입니다.

일러스트레이터에서는 패스를 선택하면
바운딩 박스가 나타납니다.
바운딩 박스로도 패스의
회전과 반전이 가능하지만,
회전도구와 반전도구를 사용하면
좀 더 정확하고 다양한 방식으로
변형이 가능합니다
이번 포스팅에서는 일러스트 회전 도구와
반전도구로 활용도 높은 문양을
만들어 보겠습니다.
쉽고 재미있게 일러스트 회전을
할 수 있는 회전도구와 반전도구
기능을 상세히 알아가보도록 해요^^
일러스트 회전
패스로 회전, 반전하기 알아볼까요?
일러스트 회전도구와 반전도구 알아보기
회전도구를 길게 클릭하면
숨어있던 반전도구가 나타나는데요!
지금부터 회전도구와 반전도구에
대해서 알아보겠습니다. GO!

바운딩 박스가 보이지 않는다면?
상단의 [View]-[show Bounding BOX]
메뉴를 선택합니다.
1.회전도구 | 오브젝트를 선택하고
도구바에서 회전도구를 클릭하면
오브젝트 중앙에 기준점이 나타납니다.
이때 오브젝트를 바로 드래그하면
중앙에 있는 기준점을 기준으로 회전되고,
기준점을 옮기고 드래그하면
옮김 지점에 있는 기준점을
기준으로 회전합니다.



2.반전도구 | 오브젝트를 선택하고 도구바에서
반전도구를 클릭하면 오브젝트 중앙에
기준점이 나타납니다.
오브젝트를 바로 드래그하면
중앙에 있는 기준점을 기준으로 반전되고,
기준점을 옮기고 드래그하면
옮긴 지점에 있는 기준점을
기준으로 반전됩니다.



TIP: 회전 도구 또는 반전 도구로
드래그 할 때 Shift를 누른 채
드래그하면 45도씩 회전 또는
반전되고 Alt를 누른 채 드래그하면
복제되면서 회전 또는 반전 됩니다.
정확한 수치로 회전, 반전하기
오브젝트를 선택하고 도구바에서
회전 도구나 반전도구를 더블클릭하면
정확한 수치로 회전 또는 반전할 수 있습니다.
회전도구, [Rotate] 대화상자

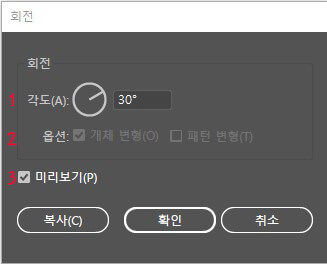
1.Angle | 직접 선을 돌리거나 수치를 입력할 수 있습니다.
2.Options | 패턴을 적용한 경우 패턴도 함께 회전할 수 있습니다.
3.preview | 회전한 모습을 미리 확인할 수 있습니다.
반전도구, [Reflect] 대화상자


1. Horizontal | 수평선을 기준으로 반전할 수 있습니다.
2. Vertical | 수직선을 기준으로 반전할 수 있습니다.
3. Angle | 각도를 조절하여 반전할 수 있습니다.
회전 도구와 같은 결과가 나타납니다.
4. Options | 패턴을 적용한 경우 패턴도 함께
회전할 수 있습니다.
5. preview | 반전한 모습을 미리 확인할 수 있습니다.
회전 도구로 꽃잎과 풀잎 수정하기

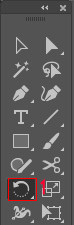
TIP: Shift를 먼저 누른 채
드래그를 시작하는 것이 아니라
드래그를 시작한 후 조금 이동되었을 때
shift를 누릅니다.

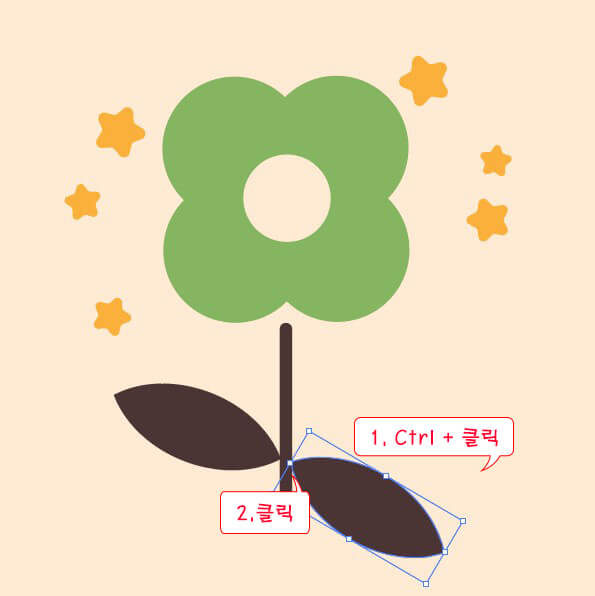




그냥 끝내기는 아쉬워서
마지막으로 실속 단축키도
정리해 보았습니다.^^
파일 관련
ctrl+N :새 파일 만들기
ctrl+shift+N : 템플릿 불러오기
ctrl+O : 파일 불러오기
ctrl+AIt+O : 어도비 브릿지로 불러오기
ctrl+W : 파일 닫기
ctrl+AIt+W : 열린 파일 모두 닫기
ctrl+S : 파일 저장하기
ctrl+Shift+S : 다른 이름으로 저장하기
ctrl+AIt+S : 복사본으로 저장하기
ctrl+Shift+Alt+S : 웹용 파일로 저장하기
F12: 마지막 저장한 곳으로 돌아가기
Ctrl+P : 프린트하기
Ctrl+Alt+P : 문서 설정하기
ctrl+Shift+Alt+I: 파일 정보 보기
ctrl+K : 환경 설정 불러오기
ctrl+Q : 일러스트레이터 종료하기
편집 관련
ctrl+Z : 명령 취소하기
ctrl+Shift+Z : 취소한 명령 복귀하기
ctrl+X : 오리기
ctrl+c / ctrl+v : 복사하기/붙여넣기
ctrl+Shift+V : 제자리에 붙여넣기
ctrl+Shift+Alt+V : 모든 아트보드에 붙여넣기
ctrl+F : 앞에 붙여넣기
ctrl+B : 뒤에 붙여넣기
ctrl+A : 전체 선택하기
ctrl+shift+A : 전체 선택 해제하기
ctrl+Alt+A : 선택되어 있는 아트보드의
오브젝트만 전체 선택하기
ctrl+Shift+K : 색상 설정하기
ctrl+Shift+Alt+K : 색상 설정하기
ctrl+I : 맞춤법 검사하기
문자 관련
ctrl+Shift+O : 글자 속성 없애고 아웃라인 만들기
ctrl+Shift+R : 오른쪽 정렬
ctrl+Shift+L : 왼쪽 정렬
ctrl+Shift+C : 가운데 정렬
ctrl+Shift+> : 글자 크기 키우기
ctrl+Shift+< : 글자 크기 줄이기
오브젝트 관련
ctrl+D : 명령 반복하기
ctrl+Shift+] : 제일 앞으로 가져오기
ctrl+] : 한 단계 앞으로 가져오기
ctrl+[ : 한 단계 뒤로 보내기
ctrl+Shift+[ : 제일 뒤로 보내기
ctrl+G : 그룹으로 묶기
ctrl+Shift+G : 그룹 해제하기
ctrl+2 : 레이어 잠그기
ctrl+Alt+2 : 레이어의 잠금 모두 해제 하기
ctrl+3 : 선택한 오브젝트 숨기기
ctrl+Alt+3 : 숨긴 오브젝트 나타나게 하기
ctrl+Shift+Alt+3 : 선택한 오브젝트만
남기고 모두 숨기기
ctrl+J : 패스 닫기
ctrl+7 : 클리핑 마스크 만들기
ctrl+Alt+7 : 클리핑 마스크 해제하기
ctrl+8 : 컴파운드 패스 만들기
ctrl+Shift+Alt+8 : 컴파운드 패스 해제하기
ctrl+Alt+8 : 블렌드 만들기
ctrl+Shift+Alt+8 : 블렌드 삭제하기
ctrl+Shift+X : 라이브 페인트 환경 만들기
ctrl+Shift+E : 마지막 필터 적용하기
ctrl+Shift+Alt+E : 마지막으로 적용한 필터의
옵션 대화상자 열기
출처: 맛 있는 디자인 포토샵&일러스트레이터
이번 포스팅에서는
일러스트 회전을 위한
회전도구와 반전도구에
대해서 알아보고 실속단축키도
정리해 보았는데요~
어떠셨나요?
일러스트 기초 도구 기능을
익히는데 도움이 되셨으면 하는 바램입니다.^^
그럼 남은 하루도 행복한 시간
보내시길 바랍니다.
'일러스트 배우기' 카테고리의 다른 글
| 일러스트 색상 변경 간단하게 알아봐요^^ (8) | 2022.12.13 |
|---|---|
| 쉽고 재미있게 일러스트 반복 기능 알아봐요^^ (2) | 2022.12.13 |
| 일러스트레이터 패스파인더 기능 바로 알아보기!! (2) | 2022.12.12 |
| 어도비 일러스트 간단하게 도구들을 알아봐요^^ (4) | 2022.12.11 |
| 알면 도움 되는 일러스트 프로그램 기능 알아보기 (4) | 2022.12.10 |




댓글