안녕하세요!

이번 포스팅에서는
지난 포스팅에 이은 2번째 시간!!
일러스트 프로그램 기본 툴 기능에 대해서
마지막으로 알아보도록 할게요^^
지난 포스팅 :
2022.12.10 - [배우기/일러스트 배우기] - 알면 도움 되는 일러스트 프로그램 기능 알아보기
한 번씩 둘러본다는 느낌으로
작성하였으니, 꼭 외워야 한다기보다는
이러한 기능이 있다는 것을
전체적으로 알고 가시면 좋을 것 같아요
그럼 시작합니다. Go!
일러스트 기본 툴 기능 살펴보기

16 퍼펫 뒤틀기 도구 | 오브젝트의 한 부분을
클릭하면 핀이 추가되고 이 핀을 기준으로
비틀거나 왜곡할 수 있습니다.

자유 변형 도구(E) | 오브젝트의 형태를
자유롭게 변형할 수 있습니다.
패스를 선택하고 자유 변형 도구를
선택하면 다음 네 가지 도구가
별도의 패널로 나타납니다.
비례 유지 도구 | 가로와 세로의 비율을
유지하면서 변형할 수 있습니다.
자유 변형 도구 | 크기와 각도를 자유롭게
변형할 수 있습니다.
원근감 변형 도구 | 상하좌우를 오므려서
원근감을 표현할 수 있습니다.
자유 조작 도구 | 한 부분을 자유롭게
일그러뜨릴 수 있습니다.
17 도형 구성 도구(shift+M) |
겹친 여러 오브젝트를 나누거나 합칩니다.

라이브 페인트 버킷 도구(K) | 선과 면에 원하는 색을 채웁니다.
라이브 페인트 선택 도구(shift+L) | 라이브 페인트 버킷 도구로
색을 채운 오브젝트를 선택할 수 있습니다.
18 원근감 격자 도구(shift+p) | 원근감 있는 가이드를 만들어
입체 오브젝트를 그립니다.
원근감 선택 도구(shift+v) | 원근감 격자 도구로 만든
입체 오브젝트를 선택합니다.
19 메시 도구(U) | 그물망 모양의 메시 선을 추가해
정교한 그레이디언트를 만듭니다.
20 그레이디언트 도구(G) | 오브젝트에 그레이디언트를
적용합니다.

21 스포이드 도구(I) | 오브젝트를 선택하고
다른 오브젝트를 클릭하면 먼저 선택한
오브젝트의 속성이 나중에 선택한
오브젝트에 적용됩니다.
측정 도구 | 드래그한 곳의 좌표와 길이
정보를 확인합니다.
22 블렌드 도구(W) | 두 개 이상의 패그 속성을
자연스럽게 연결하고
연결 단계를 자동으로 만듭니다.
23 심벌 스프레이 도구(shift+S) | 심벌을 스프레이
뿌리듯 분사합니다.

심벌 이동기 도구 | 심벌을 옮깁니다.
심벌 분쇄기 도구 | 심벌을 모읍니다.
심벌 크기 조절 도구 | 심벌의 크기를 조절합니다.
심벌 회전기 도구 | 심벌의 각도를 조절합니다.
심벌 염색기 도구 | 심벌의 색상을 변경합니다.
심벌 투명도 도구 | 심벌의 투명도를 조절합니다.
심벌 스타일기 도구 | 심벌에 그래픽 스타일을 적용합니다.
24 세로 막대그래프 도구(J) | 세로형 막대그래프를 만듭니다.

막대그래프 도구 | 막대가 세로로 쌓은 형태의
막대그래프를 만듭니다.
누적 막대그래프 도구 | 막대가 가로로 쌓인 형태의
막대그래프를 만듭니다.
가로 막대그래프 도구 | 가로형 막대그래프를 만듭니다.
선 그래프 도구 | 꺾은선 그래프를 만듭니다.
영역 그래프 도구 | 영역을 면으로 처리한 그래프를 만듭니다.
산포 그래프 도구 | 분사형 그래프를 만듭니다.
파이 그래프 도구 | 파이 형태의 원그래프를 만듭니다.
레이더 그래프 도구 | 방사형 그래프를 만듭니다.
25 아트보드 도구(shift+O) | 아트보드를 추가/삭제하거나
크기와 위치를 수정합니다.

26 슬라이스 도구(shift+K) | 이미지를 조각내어
웹용 HTML 문서를 만들 수 있습니다.
슬라이스 선택 도구 | 조각난 이미지를 선택합니다.
27 손바닥 도구 (H) | 원하는 곳으로 이동할 수 있습니다.
어떤 도구가 선택된 상태라도 space bar를
누르고 있으면 누르는 동안은 손바닥 도구가 활성화됩니다.
회전 보기 도구 | 아트보드를 원하는 각도로
회전할 수 있습니다.
인쇄 영역 도구 | 인쇄할 영역의 위치를
수정할 수 있습니다.
28 돋보기 도구(Z) | 화면을 확대하거나 축소합니다.
클릭하면 확대되고 AIt를 누른 채 클릭하면 축소됩니다.
더블클릭하면 작업 화면의 비율이 100%가 됩니다.
29 면 색과 선 색 초기화(D) | 선택한 오브젝트의 속성을 초기화합니다.
[면]은 흰색, [선]은 검은색, 굵기는 1 PX로 초기화됩니다.
30 면 색과 선 색 바꾸기 (shift+X) | 선택한 오브젝트의
면 색과 선 색을 서로 맞바꿉니다.
31 면 색과 선 색(X) | 오브젝트의 면 색과
선 색을 표시합니다.
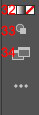
32 | 선택한 오브젝트의 면 또는 선을 단일 색,
그레이디언트, 투명으로 바꿉니다.
33 그리기 모드 (Shift+D) | 그리기 모드를 선택합니다.

표준 그리기 | 일반적인 그리기 모드입니다
배경 그리기 | 선택한 오브젝트 위쪽에 그려집니다.
내부 그리기 | 선택한 오브젝트 안에만 그려집니다.
자동으로 클리핑 마스크 처리됩니다.
34 화면 모드 | 화면 구성을 변경합니다.

프레젠테이션 모드 | 프레젠테이션 모드입니다.
단축키로는 Shift + F를 눌러도 됩니다.
표준 화면 모드 | 작업 창이 별도로 분리된
기본 보드입니다.
메뉴 막대가 있는 전체 화면 모드 | 화면을 꽉 채운 모드입니다.
전체화면 모드| 메뉴와 패널을 모두 숨기고
아트보드만 표시합니다.
F 또는 Esc를 누르면 표준 화면 모드로 되돌아옵니다.
지금까지 어도비 일러스트 프로그램
기본 툴 기능을 단축키와 함께
쭉 살펴보았는데요!
프로그램을 사용하는데 있어서
좋은 정보가 되셨으면 좋겠습니다.
긴글 읽어주시느라 수고 많으셨습니다.
남은 하루도 행복한 시간 보내시길 바랍니다.^^
'일러스트 배우기' 카테고리의 다른 글
| 일러스트레이터 배우기 회전과 반전 도구 알아봐요! (6) | 2022.12.12 |
|---|---|
| 일러스트레이터 패스파인더 기능 바로 알아보기!! (2) | 2022.12.12 |
| 알면 도움 되는 일러스트 프로그램 기능 알아보기 (4) | 2022.12.10 |
| 일러스트 독학 하기 그룹 기능에 대해 쉽게 알아봐요^^ (3) | 2022.12.09 |
| 귀여운 캐릭터 일러스트 그리기 도형 도구로 같이 그려 봐요^^ (4) | 2022.12.08 |




댓글