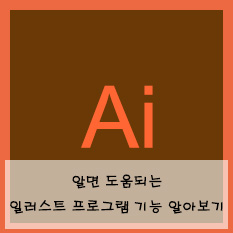
안녕하세요!
이번 포스팅에서는 일러스트 툴 기능에 대해서
더 자세히 알아볼 껀데요 ^^
툴은 아이콘으로 표시되어 있어서
따로 공부하지 않아도 그 기능을
미리 짐작할 수 있기는 하는데요^^
그렇다 보니 처음부터 모든 툴의
이름과 기능을 억지로 외울 필요는 없습니다.^^
그러니 간단히 훑어 보는
느낌으로 보실께요^^
지난 포스팅에도 맛보기로
잠깐 소개 해 드렸었는데요!
지난 포스팅:
2022.12.09 - [배우기/일러스트 배우기] - 일러스트 독학 하기 그룹 기능에 대해 쉽게 알아봐요^^
그럼 이어서 시작 해 볼께요!
일러스트 도구 이름과 기능 살펴보기

5 펜 툴 ㅣ 패스를 그리고 수정합니다.
패스를 만드는 기본 툴입니다.
기준점 추가 도구 | 패스를 클릭해 기준점을 추가합니다.
기준점 삭제 도구 | 기준점을 클릭해 기준점을 삭제합니다.
기준점 변환 도구 | 기준점 양쪽의 패스를 직선이라 곡선으로 바꿉니다.
6 곡률 도구 | 곡선을 쉽게 그릴 수 있는 곡선 전용 도구입니다.
7 글자 도구 | 글자를 입력합니다.
닫힌 패스 글자 도구 | 글상자 안에
글자를 입력합니다.
패스 글자 도구 | 패스 선을 따라 글자를 입력합니다.
세로쓰기 글자 도구 | 글자를 세로로 입력합니다.
닫힌 패스에 세로쓰기 글자 도구 | 글상자 안에 글자를 세로로 입력합니다.
패스에 세로쓰기 글자 도구 | 패스 선을 따라 글자를 세로로 입력합니다.
글자 손질 도구 | 입력되어 있는 글자를 한 글자씩 개별 선택할 수 있습니다.
크기, 각도, 글꼴 등의 속성을 개벌적으로 설정할 수 있습니다.
CC버전부터 추가된 신 기능으로 보시면 됩니다.
8 선도구 | 직선을 그립니다.
곡선도구 | 곡선을 그립니다.
나선 도구 | 나선을 그립니다.
표 도구 | 표를 그립니다.
원형 표 도구 | 원형으로 된 표를 그립니다.
9 사각형 도구 | 사각형을 그립니다.
모서리가 둥근 사각형 도구 | 모서리가 둥근 사각형을 그립니다.
원형 도구 | 원을 그립니다.
다각형 도구 | 변이 여러 개인 다각형을 그립니다.
별형 도구 | 별 모양을 그립니다.
광선 도구 | 반짝이는 광선을 그립니다.

10 브러시 도구 |붓으로 그린 듯 다양한
느낌의 선을 그립니다.
물방울 브러시 도구 | 드래그하면 선이 아닌
면이 그려집니다.
11 모양 도구 | 드래그하는 대로 반듯한 직선과 도형을 그릴 수 있습니다.
연필 도구 | 자유롭게 드래그해 굵기가 일정한 패스 섵을 그립니다.
스무드 도구 | 그려놓은 패스를 부드럽게
수정합니다.
연필 지우개 도구 | 패스를 자유롭게
드래그해 지웁니다.
연결 도구 | 끊어져 있는 두 개의 기준점을 드래그하면
선으로 이어집니다.
12 지우개 도구 | 패스를 선택하고 드래그하면
패스가 지워집니다.
가위 도구 | 가위로 자르듯 패스 선을 자릅니다.
칼 도구 | 칼로 면을 나누듯 드래그해
오브젝트를 자릅니다.
13 회전 도구 | 오브젝트를 회전합니다.
반전 도구 | 오브젝트를 반전합니다.

14 스케일 도구 | 선택한 오브젝트의 크기를
조절합니다.
기울기 도구 | 선택한 오브젝트의 기울기를
조절합니다.
변형 도구 | 선택한 패스의 꼭짓점이나
선의 굴곡을 조절합니다.
15 폭 도구 | 선 굵기의 강약을 조절합니다.
뒤틀기 도구 | 오브젝트를 선택하고
원하는 방향으로 드래그하면 마치
손가락으로 잡아 늘인 듯 늘어집니다.
휘감기 도구 | 오브젝트를 선택하고
길게 클릭하면 클릭한 만큼 휘감아집니다.
오목 도구 | 오브젝트를 선택하고 클릭하면
클릭한 지점을 중심으로 오므라듭니다.
볼록 도구 | 오브젝트를 선택하고 클릭하면
클릭한 지점을 중심으로 팽창합니다.
스캘럽 도구 | 오브젝트를 선택하고 클릭하면
클릭한 지점이 날카롭게 오므라듭니다.
결정화 도구 | 오브젝트를 선택하고 클릭하면
클릭한 지점이 팽창합니다.
주름 도구| 오브젝트를 선택하고 클릭하면
클릭한 지점이 주글주글해집니다.
16 퍼펫 뒤틀기 도구 | 오브젝트의 한 부분을
클릭하면 핀이 추가되고 이 핀을 기준으로
비틀거나 왜곡할 수 있습니다.
출처: 맛있는 디자인 포토샵&일러스트 레이터 cc 2022
오늘은 일단 도구 기능을 여기까지 알아볼게요!
꼭 외울 필요는 없으니, 부담 갖지 마시고.
이러한 기능이 있다는 것을 참고하시면
일러스트를 사용하시는 데
더욱 더 도움이 될 것 같아요^^
다음 포스팅에서는 남은 도구들을
마지막으로 정리해서 보여드릴 테니
많은 관심 부탁드려요^^
그럼 남은 하루도 행복한 시간
보내시길 바랍니다.

'일러스트 배우기' 카테고리의 다른 글
| 일러스트레이터 패스파인더 기능 바로 알아보기!! (2) | 2022.12.12 |
|---|---|
| 어도비 일러스트 간단하게 도구들을 알아봐요^^ (4) | 2022.12.11 |
| 일러스트 독학 하기 그룹 기능에 대해 쉽게 알아봐요^^ (3) | 2022.12.09 |
| 귀여운 캐릭터 일러스트 그리기 도형 도구로 같이 그려 봐요^^ (4) | 2022.12.08 |
| 일러스트레이터란 무엇인가? 어디에 쓰이는지 알아보기 (16) | 2022.12.07 |




댓글