안녕하세요! 피치플라워입니다.

종이에 연필로 그림을 그리다
잘 못 그리면 지우개로 지웁니다.
또는 가위나 칼로 종이를 잘라내어
수정하기도 합니다.
이처럼 일러스트레이터에서도
패스를 지우거나 자를 수 있는
툴이 있습니다. 바로 지우개 툴,
가위 툴, 칼 툴 입니다.
이 세 가지 툴은 적용 결과가
비슷하기 때문에 헷갈리기 쉽습니다.
이번 포스팅에서는 세 가지 툴을 이용해
아이스크림을 잘라 보면서
각 툴의 특징을 비교해 보겠습니다.
일러스트 기초
기능들을 재미있게 알아볼까요?
지우개 툴로 지우기
지우개 툴은 면과 선을 지우는 툴입니다.
면이나 선을 선택하고
지우개로 지우듯 드래그하면
드래그한 부분이 지워집니다.
자, 이제 한입 베어 물면
시원할 아이스크림 이미지를
불러와서 실습해 보도록 합니다.^^
01 [파일]-[열기] 메뉴를 클릭하고
'아이스크림' 파일을 불러옵니다.
툴 패널에서 지우개를 선택하고
쵸코 아이스크림 왼쪽 위에 있는
가운데 긴 선을 드래그하여 선을 지웁니다.

02 지우개 툴은 크기를 키우거나
줄일 수 있습니다. ']'을 여러 번 눌러
지우개 툴의 크기를 키웁니다.
쵸코 아이스크림의 오른쪽 모서리를
드래그하여 지웁니다.
그런 다음 차례대로 세 번을 '톡톡톡'
클릭합니다. 아이스크림을 베어
문 것 같은 모양이 됩니다.
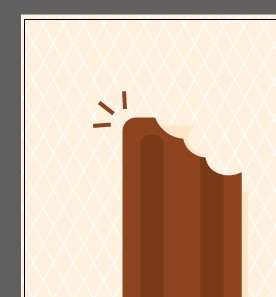
일러스트 기능 꼼꼼 익히기 | 지우개 툴의 크기
지우개 툴을 선택하면 지우개 영역이
원형으로 표시됩니다. ']'을 누르면
지우개 영역의 원형이 커지고, '['을 누르면
원형이 작아집니다.
오브젝트가 큰 영역을 지울 때는
지우개 툴의 크기를 크게 한 후
작업하고, 오브젝트의 작은 영역이나
세밀한 영역을 지울 때는 지우개 툴의
크기를 작게 만든 다음 작업하는 것이 좋습니다.
가위 툴로 자르기
가위 툴은 패스 선을 끊는 툴입니다.
끊고 싶은 위치에서 클릭하면
패스 선이 가위로 싹둑 자른 것처럼 잘립니다.
03 지우개 툴을 길게 눌러 가위 툴을
선택합니다. Ctrl을 누른 채 흰색 선을
클릭하여 민트색 아이스크림의
구조를 확인합니다.
선을 여러 번 클릭합니다.

04 선택 툴을 선택한 후 잘린 선들을
드래그하여 옮깁니다. 잘린 선을 움직여
아이스크림 위의 토핑처럼 배치합니다.

05 아이스크림의 콘 부분을 선택하여
패스의 구조를 확인합니다.
가위 툴을 선택하고, a,b 지점을 클릭합니다.
다시 선택 툴을 선택한 후 조각난 윗부분을
선택하고 좌우로 드래그하여 크기를 늘립니다.
Ctrl+J를 누릅니다. 열려있던 밑부분이 닫힙니다.


일러스트 기능 꼼꼼 익히기 | 열린 패스를 닫힌
패스로 만들기
열린패스(끊긴 패스)를 선택하고
Ctrl+J를 누르면 열린 패스가 닫힌 패스로
바뀝니다. Ctrl+J는 [오브젝트]-[패스]
-[연결] 메뉴의 단축키입니다.
칼 툴로 자르기
칼 툴은 면을 자르는 툴입니다.
면으로 되어 있는 오브젝트를 선택하고
드래그하면 칼로 자른 것처럼 잘립니다.
06 칼툴을 선택합니다. Ctrl을 누른 채
분홍색 아이스크림을 클릭하고,
3,4 사선 방향으로 여러 번 드래그합니다.

07 선택 툴을 선택하고 Shift를 누른 채
조각난 패스 몇 개를 클릭하여 선택
해제합니다. 그런 다음 색상 패널에서
색을 갈색(R:143, G:68, B:32)으로
바꾸어 완성합니다.

아이스크림 조각이 모두 선택된 상태에서
shift를 누른 채 클릭하면 클릭한 부분이
선택 해제됩니다.
자르기 툴 활용하기!
자르기 툴을 잘 활용하면 오브젝트의 형태를
쉽고 빠르게 수정할 수 있습니다.
지금까지 배웠던 세 가지 자르기 툴의
특징을 생각하며 왼쪽 오브젝트 이미지를
오른쪽 이미지와 같이 수정해 보겠습니다.

1. 지우개 툴로 하트의 왼쪽 부분을 세 번
클릭하여 한입 깨문 모양을 표현합니다.
그런 다음 하트의 아랫부분을 드래그하여
지웁니다.

2. 칼 툴로 케이크 안쪽을 드래그하여
나누고 색을 변경합니다. 과자를 사선으로
드래그하여 나누고 색을 변경합니다.
가위툴로 갈색 선을 여러 번 클릭하여
선을 나누고 디자인을 완성합니다.



오브젝트를 편집하는
스케일 툴, 기울기 툴, 변경 툴 살펴보기
오브젝트의 크기를 변형하는
스케일 툴, 기울기를 변형하는 기울기 툴,
선의 형태를 변형하는 변경 툴에 대해서
알아보도록 하겠습니다.
선택 툴이나 직접 선택 툴로도 변형할 수 있지만,
일러스트레이터에서는 정확한 수치로
변형하거나 좀 더 손쉽게 변형할 수 있도록
따로 툴을 제공하고 있습니다.
하나씩 살펴볼까요?^^
01_스케일 툴
스케일 툴은 정확한 수치를 입력하여
오브젝트의 크기를 수정할 수 있습니다.
1) 정확한 수치로 오브젝트의 크기를
키워 보겠습니다. Ctrl+O를 눌러
'오브젝트 편집 준비' 파일을 불러옵니다.
선택 툴로 하트를 선택한 다음
스케일 툴을 더블클릭합니다.
Scale창에서 Uniform에 '200%'를
입력하고 확인버튼을 클릭합니다.
실제크기에서 정확히 두 배 커졌습니다.
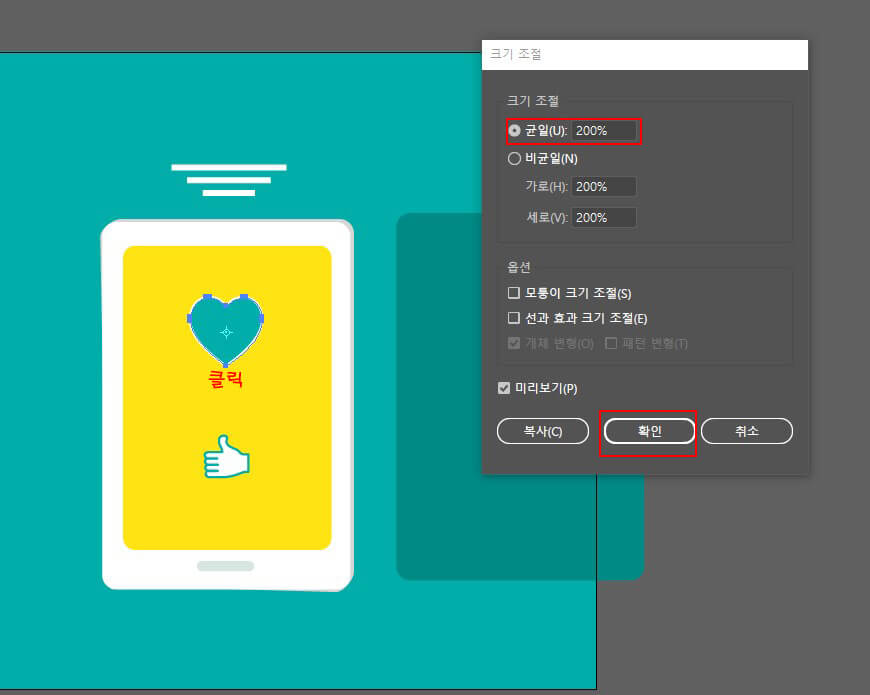
2) 오브젝트를 키울 때 선 굵기도
함께 키워 보겠습니다.
Ctrl을 누른 채 손을 클릭하여 선택합니다.
획 패널에서 선 굵기가 1.5pt임을 확인합니다.

스케일 툴을 더블클릭하고
Scale 창에서 균일에 '200%'를 입력한 다음
[선과 효과 크기 조절]에 체크표시하고
확인 버튼을 클릭합니다.
선 굵기가 정확히 2배 커져서 3pt가 됩니다.

02_ 기울기 툴
기울기 툴은 정확한 수치로 오브젝트를
기울일 수 있습니다.
3) Ctrl을 누른 채 녹색 사각형을
다음과 같이 스마트폰 뒤로 옮깁니다.
스케일 툴을 길게 눌러 기울기 툴을
선택합니다. 초록색 사각형을 옆으로
살짝 드래그하여 다음과 같이 기울입니다.

4) 선택 툴을 선택하고 바운딩 박스를
이용해 높이를 줄입니다.
수치로 기울이기 : 기울기 툴을 더블클릭하면
Shear창이 나타납니다.
Shear창에서 수치를 입력하여 기울기를
적용할 수 있습니다.

03_변경 툴
변경 툴은 직선 오브젝트를 곡선으로
변경할 수 있습니다.
5) 직선을 클릭하여 선택합니다.
변경 툴을 선택하고 선의 가운데 부분을
위로 살짝 드래그합니다.
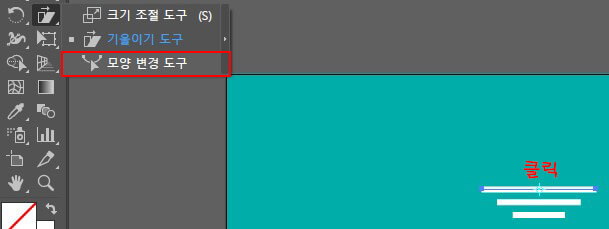
같은 방법으로 변경 툴을 이용하여
직선을 곡선으로 만듭니다.
직접 선택 툴로 기준점만 선택하고
방향선을 조절하여 곡선을 다듬습니다.
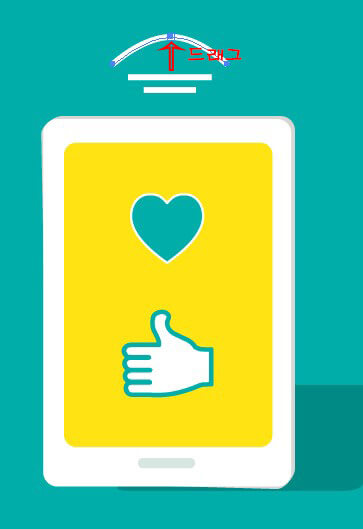
출처| 맛 있는 디자인 포토샵&일러스트레이터 CC
지금까지 일러스트에서 자주 사용하는
툴들을 알아보았는데요!
유용한 정보가 되셨으면 좋겠습니다.^^
그럼 남은 하루도 행복한 시간
보내시길 바랍니다.
'일러스트 배우기' 카테고리의 다른 글
| 연필 그림 일러 스트레이터로 쉽게 그려봐요^^ (3) | 2023.01.09 |
|---|---|
| 일러스트 배우기 연필 툴로 딸기 우유팩 그려볼까요? (0) | 2023.01.08 |
| 고양이 그리기 그레이디언트 효과 알아보기! (2) | 2023.01.03 |
| 귀여운 고양이 일러스트 그레이디언트 효과로 풍부한 색감을 표현해 봐요^^ (6) | 2023.01.02 |
| 일러스트 아이콘 그리기 같이 따라 해 볼까요? (0) | 2022.12.30 |




댓글