안녕하세요! 피치플라워입니다.
이번 일러스트강좌 포스팅은
지난번에 말씀드린, 곡선그리기를
알아보는 시간을 가져볼께요^^
일러스트강좌 곡선그리기
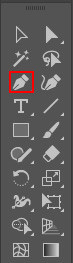
1. 도구바에서 펜도구를 클릭한 후 ,
아트보드의 빈 곳을 클릭합니다.
그리고 오른쪽으로 떨어진 지점을 클릭한 채로
아래로 드래그를 합니다.

드래그하는대로 파란색 방향선이
나타나고 위가 볼록한 곡선이
만들어 지는데요~
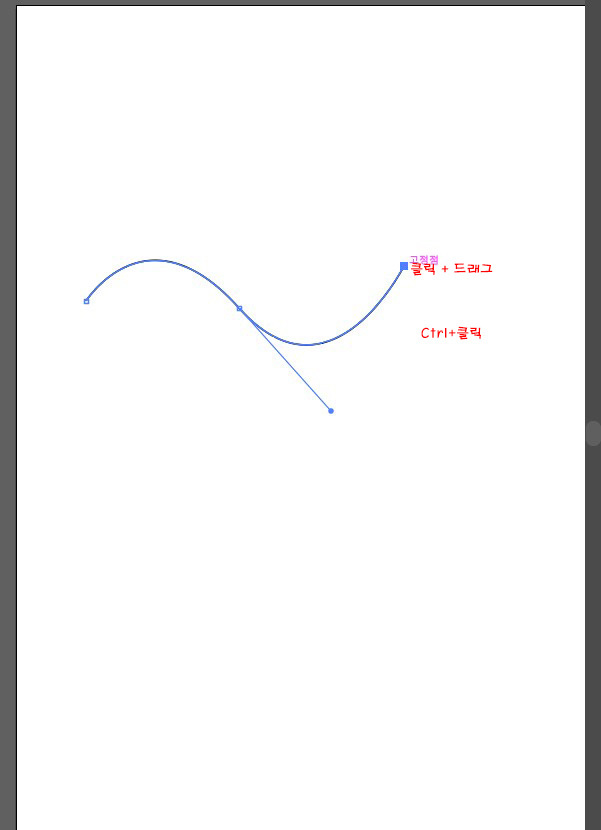
이때 마음에 드는 곡선이 나올 때까지
기다렸다가 마우스 버튼에서 손을 뗍니다.
그리고 다시 다른 지점을 클릭한 채
위로 드래그를 해서
아래가 볼록한 곡선을 만들어 봅니다.
ctrl을 누른 채 아트보드의 빈곳을 클릭해서
선택을 해제 한 후 마무리합니다.
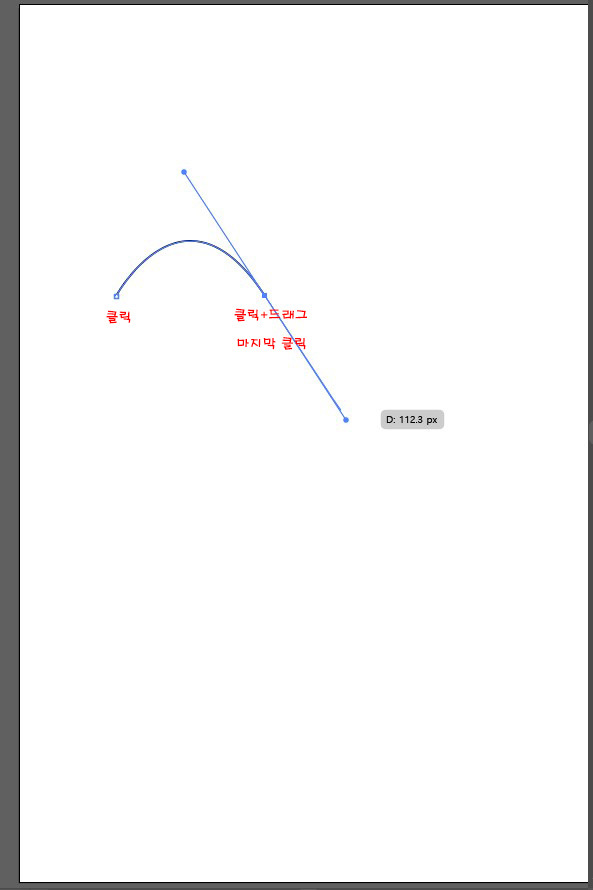
2. 이번에는 반 곡선을 그려보겠습니다.
우선 펜 도구를 클릭하고 아트보드의
빈곳을 클릭합니다.
오른쪽으로 떨어진 지점을 클릭한 채
드래그를 아래로 향하게 해서 위가
볼록한 곡선을 만듭니다.
두번째 클릭했던 지점을 다시 클릭합니다.
그러면 파란색 방향선 중
아래쪽 방향선이 삭제되었습니다.
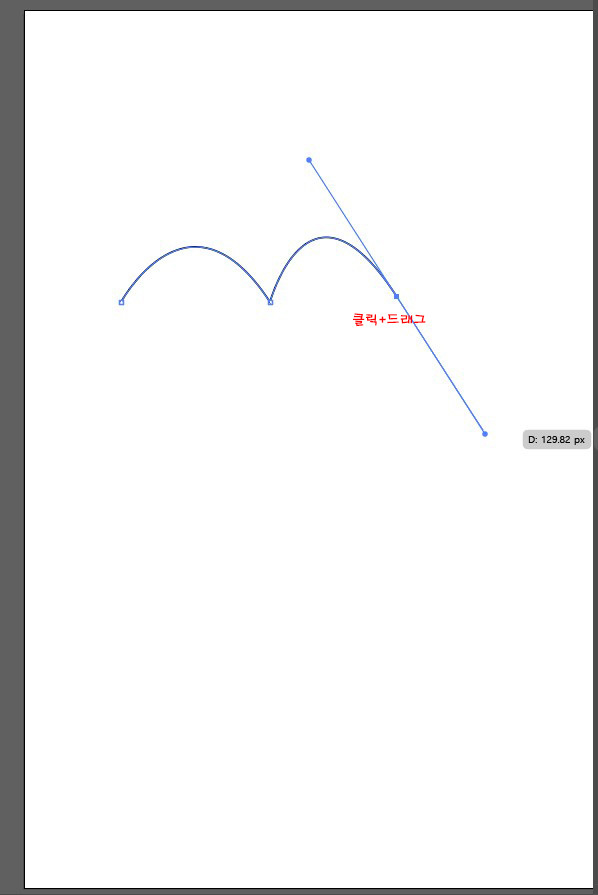
3. 오른쪽으로 떨어진 지점을 클릭한 채
아래로 드래그를 해서 위가 볼록하게
곡선을 만듭니다.
앞서 클릭했던 지점을
다시 클릭합니다.
그러면 파란색 방향선이
사라지는 것을 볼 수 있습니다.
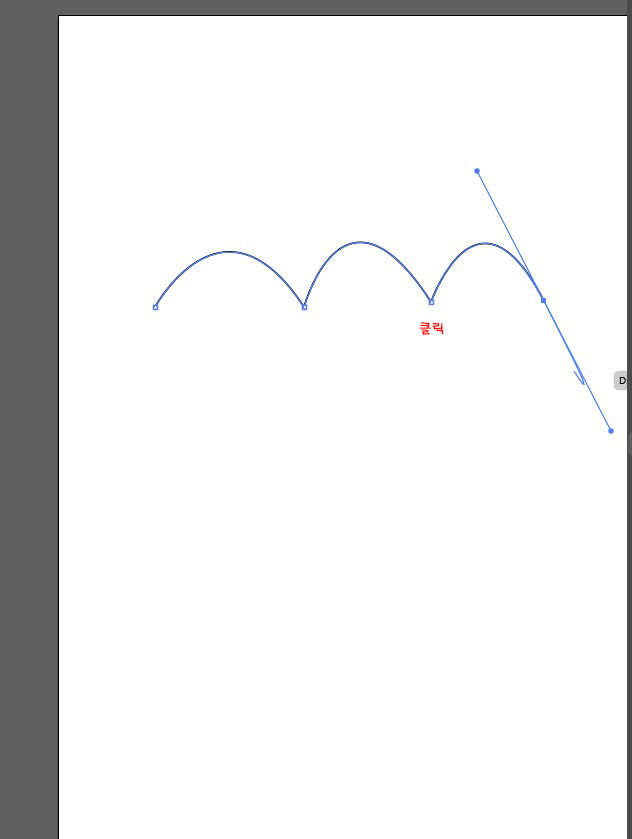
같은 방법으로 반 곡선을 더 그릴 수 있습니다.
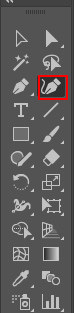
4. 이번에는 곡률 도구를 이용해서
곡선을 그려보도록 하겠습니다.
도구바에서 곡률도구를 클릭하고
아트보드의 빈 곳을 클릭합니다.
오른쪽 위로 떨어진 지점을 클릭한 후
마우스 버튼에서 손가락을 떼고
오른쪽 아래로 마우스 포인터를 옮깁니다.
패스 선이 실처럼 따라오는 것을 볼 수 있습니다.
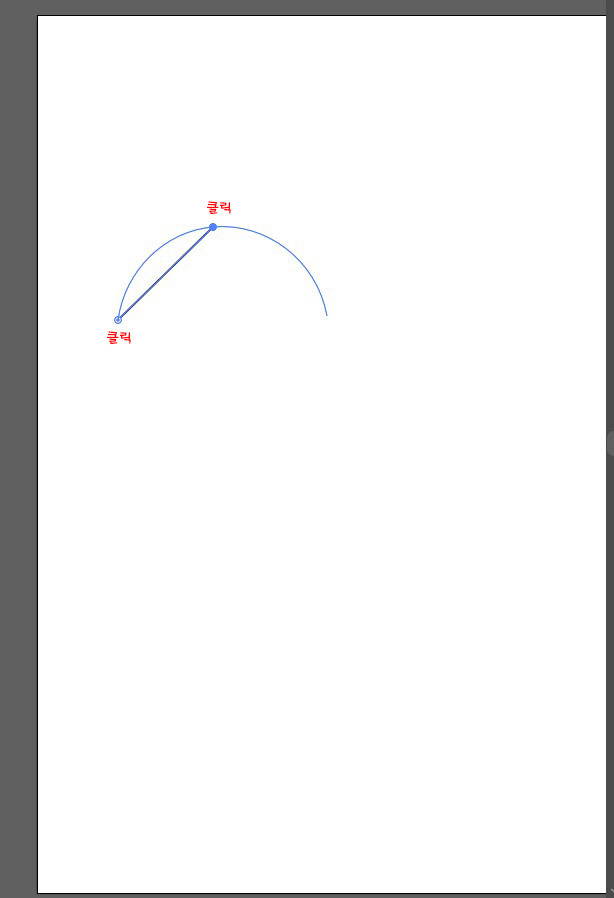

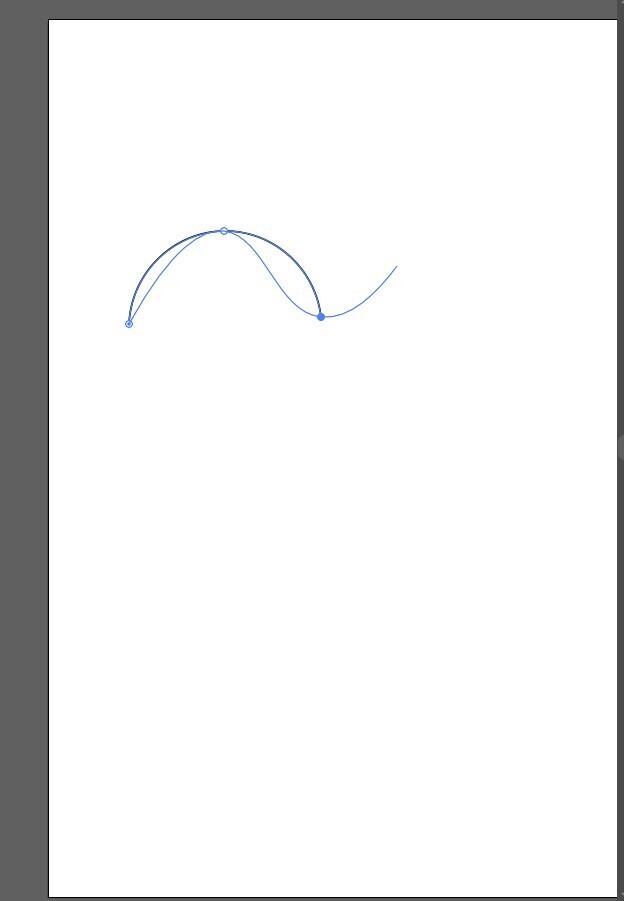
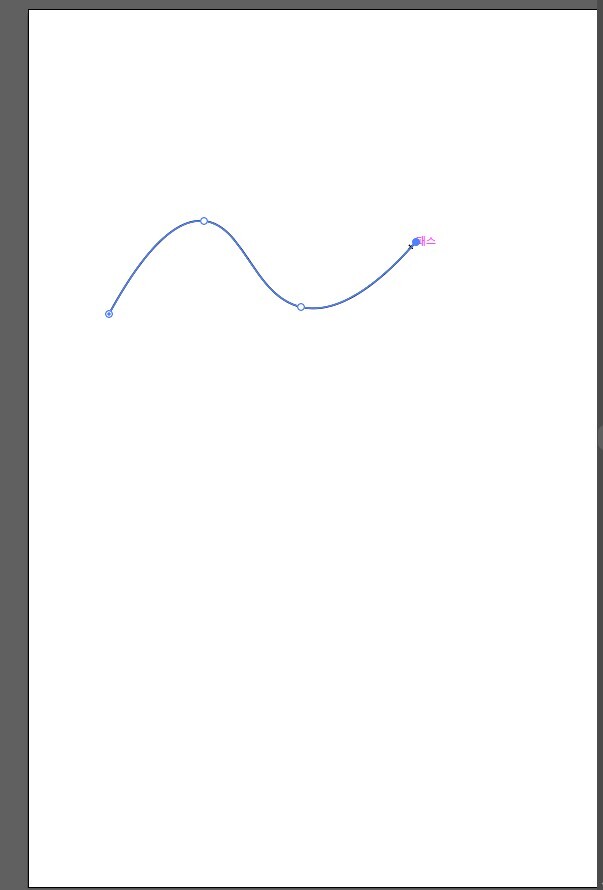
적당한 지점을 클릭하면 반곡선이 그려집니다.
마우스 버튼에서 손가락을 떼고
다시 오른쪽 위의 조금 떨어진 지점으로
마우스 포인터를 옮긴다음 클릭 해 줍니다.
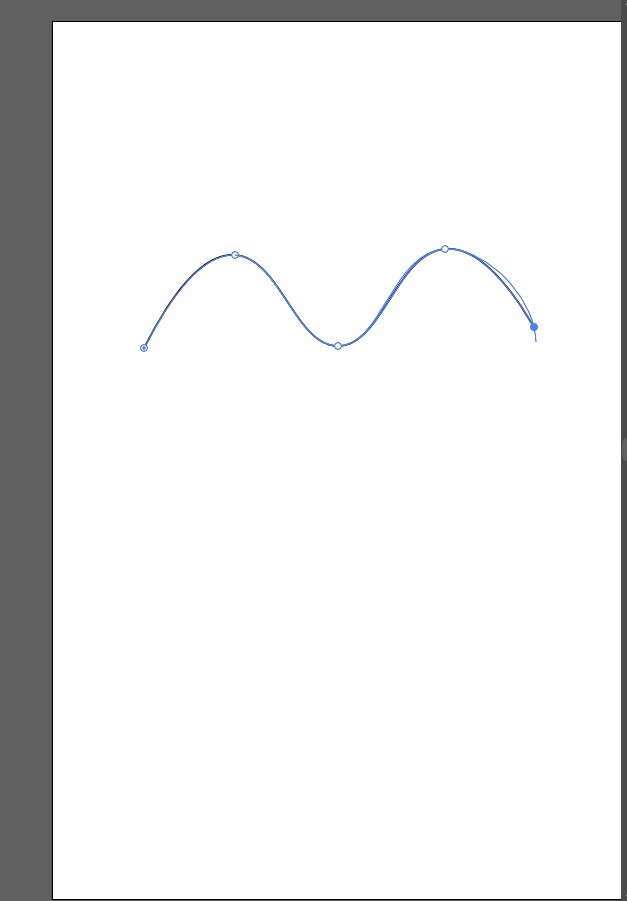
같은 방법으로 오른쪽 아래
지점을 클릭해서 곡선을 만듭니다.
출처 포토샵&일러스트레이터 CC 2022
지금까지 일러스트 곡선그리기에
대해서 포스팅 해봤는데,
어떠셨나요? 도움이 되셨을까요?^^
그럼 저는 또 알찬 포스팅으로 찾아뵐께요!

'일러스트 배우기' 카테고리의 다른 글
| 일러스트 저장 기능 쉽게 배워볼까요?^^ (0) | 2022.12.21 |
|---|---|
| 일러스트강의 직선그리기부터 배워볼까? (1) | 2022.12.21 |
| 일러스트 그리기 면을 그려 볼까요? (2) | 2022.12.21 |
| 일러스트 교육 저장 방법 알아봐요^^ (2) | 2022.12.18 |
| 일러스트 파일 관리 함께 따라 해볼까요? (2) | 2022.12.16 |




댓글