안녕하세요! 피치 플라워입니다

이번 포스팅에서는
일러스트레이터를 시작함에 있어서
꼭 알아두어야 할 필수 지식에 대해서
살펴보도록 하겠습니다.
컬러모드, 비트맵과 벡터, 레이어의
개념을 제대로 이해해야
원활한 학습이 이루어질 수 있습니다.
따라서 일러스트레이터와
그래픽 디자인을 처음 해보시는
입문자라면 알아야 할 지식을
정리 해 보도록 하겠습니다.
RGB모드와 CMYK모드
일러스트레이터 작업을 시작할 때는
항상 컬러 모두를 선택해야 하는데요!
컬러 모드는 RGB모드와 CMYK 모드가
있습니다.

RGB모드는 Red, Green, Blue를 의미하며
이 세 가지 색의 빛이 혼합되어
나타나는 원리입니다.
웹, 영상, 모바일, 애니메이션처럼
결과물이 화면으로 보이는 작업에
주로 사용됩니다.
CMYK는 Cyan, Magenta, Yellw, Black을
의미하며 네 가지 색의 잉크가
혼합되어 출력되는 원리입니다.
주로 인쇄 작업에 사용됩니다.
간단 실습! 일러스트레이터에서 RGB,CMYK모드
설정하기

1.[File]-[New]메뉴를 선택하면 아트보드를
생성하는 [New Document] 대화상자가
나타납니다.
1) 오른쪽 하단에 있는 [Advanced Options]를
클릭하면 2) [Color Mode]에서 [RGB Color]와
[CMYK color] 중 하나를 선택할 수 있습니다.

2. 작업 중 컬러 모드를 변경해야 할 때도
있습니다. 이때는 [File]-[Document Color Mode]
메뉴를 선택한 후 원하는 모드를 선택해
수정하면 됩니다.
기능 꼼꼼 익히기! 컬러 모드 변경 시 주의할 점
작업 도중에는 컬러 모두를 바꾸지 않는 것이
좋습니다. 작업 도중에 컬러 모드를 바꾸면
색상이 자동으로 변하기 때문입니다.
모니터에서 RGB모드와 CMYK모드는 큰
차이가 없습니다.
그래서 초보자는 종종 컬러 모드를 아무거나
선택하고 작업하는데 최종 결과물은
차이가 큽니다.
CMYK 모드로 작업하다가 RGB모드로 변경하면
채도가 높아져 형광빛을 띱니다.
반대로 RGB모드로 작업하다가 CMYK 모드로
변경하면 채도가 낮아져 칙칙한 느낌이 듭니다.
그래서 작업 도중에 컬러 모드를 수정하면
작업물의 색상을 전부 다시 수정해야
하는 경우가 생기기도 합니다.
따라서 처음부터 작업물의 사용 목적을 먼저
생각한 후 컬러 모드를 알맞게 선택하는
것이 좋습니다.
비트맵과 벡터의 차이
비트맵과 벡터는 이미지가 만들어지는
방식입니다.
흔히 일러스트레이터를 벡터 전용
프로그램이라 하고 포토샵을
비트맵 전용 프로그램이라 합니다.
레이어의 개념
레이어(Layer)란 '층'이라는 뜻으로,
일러스트레이터에서는 여러 겹의
층이 모여 하나의 이미지가 만들어집니다.
이번에는 레이어의 정의와
[Layer]패털의 다양한 기능을 알아보겠습니다.
레이어란?
일러스트레이터에서 그림을 그리면 각
오브젝트가 자동으로 레이어 처리됩니다.
예를 들면 분홍색 사각형을 그린 다음
눈과 입을 그린다고 가정해봅시다.
그러면 분홍색 사각형은 맨 아래 레이어가
되고 그 위에 차례대고 눈 레이어, 입 레이어가
자동으로 생성이 됩니다.

레이어의 장점
각 오브젝트라 레이러로 처리되면 수정이 편합니다.
예를 들어 지우개 도구로 노란색 눈을 지우면
노란색 눈 레이어만 삭제될 뿐, 아래에 있는
분홍색 사각형은 지워지지 않습니다.
만약 레이어가 분리되어 있지 않다면
노란색 눈을 지울 때 분홍색 사각형의
눈 부분도 같이 지워집니다.
레이어가 분리되면 각 레이어에 서로
영향을 주지 않으므로 보다 편하게
수정할 수 있습니다.

▲ 레이어가 분리된 경우
노란색 눈을 지우면 눈만 지워집니다.

▲ 레이어가 분리되지 않은 경우
노란색 눈을 지우면 분홍색 면도
같이 지워집니다.
기능 꼼꼼 익히기![레이어] 패널 알아보기
레이어는 [레이어] 패널에서
관리합니다.
보통 [레이어] 패널은 일러스트레이터
화면의 오른쪽에 있는 [속성] 패널과
겹쳐 있습니다. [레이어] 탭을 클릭하면
[레이어] 패널이 앞쪽으로 나타납니다.
[레이어] 패널이 보이지 않는다면
[윈도우]-[레이어] 메뉴를 선택하거나
F7을 누릅니다.

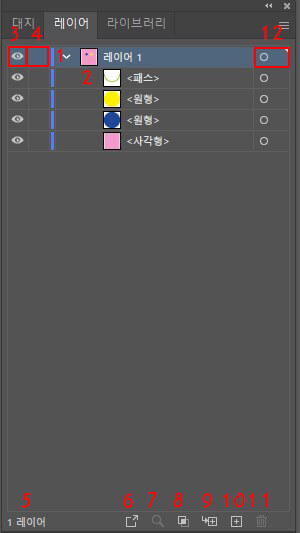
1. 상위 레이어 | 레이어를 표시합니다.
글자 부분을 더블클릭하면 레이어의
이름을 수정할 수 있습니다.
그림 부분이나 이름의 옆 부분을
더블클릭하면 [레이어 옵션] 대화상자가
나타납니다.
[레이어 옵션] 대화상자에서
레이어 옵션을 수정할 수 있습니다.

2. 하위 레이어 | 그림을 그리면 자동으로
상위 레이어 아래에 하위 레이어가
생성됩니다. 마찬가지로 그림이나 이름의
옆 부분을 더블클릭하면 [레이어 옵션]
대화상자가 나타납니다.
3. 레이어 숨기기 | 눈을 클릭하면 아이콘이
사라지면서 레이어가 보이지 않습니다.
다시 클릭하면 나타납니다.
4. 레이어 잠그기 | 잠금 칸을 클릭하면
잠금 아이콘이 나타나면서 레이어가
잠깁니다. 잠금을 다시 클릭하면
잠겼던 레이어가 해제되면서 잠금
아이콘이 사라집니다.
5. 레이어 표시 | 선택한 레이어를
표시합니다.
6. 레이어 내보내기 | 레이어를 선택하고
클릭하면 [Asset Export] 패널이 나타나고,
선택한 레이어의 오브젝트들이
[Asset Export] 패널에 등록됩니다.
[Asset Export] 패널에서 다른 파일로
내보낼 수 있습니다.
7. 레이어 이동하기 | 1,2를 클릭해도
원하는 레이어로 이동할 수 있지만,
오브젝트를 선택하고 돋보기를 클릭해도
선택한 오브젝트가 있는 레이어로 이동합니다.
8. 마스크 만들기 | 오브젝트를 선택하고
마스크 만들기를 클릭하면 선택한 오브젝트를
마스크 영역으로 만들어 줍니다.
9. 하위 레이어 만들기 | 하위 레이어를 클릭하면
하위 레이어가 생성됩니다.
10. 새 레이어 만들기 | 새 레이어를 클릭하면
새 레이어가 생성됩니다.
11. 레이어 삭제하기| 삭제하려는 레이어를
선택하고 삭제를 클릭하거나 레이어를
아이콘 위로 드래그하면 선택한
레이어가 삭제됩니다.
12. 보이는 오브젝트 선택하기 | "O"를 클릭하면
해당 레이어가 선택됩니다.
출처: 맛있는 디자인 포토샵&일러스트레이터 CC 2022
지금까지 일러스트레이터 사용자라면
알아야 하는 기초지식을 알아보았는데요~
도움이 되셨으면 좋겠네요^^
다음 포스팅에서는 새 아트보드를
만들고 저장하는 방법에 대해서
알아보도록 할게요!
남은 하루도 행복한 시간 보내시길
바랍니다.^^
'일러스트 배우기' 카테고리의 다른 글
| 일러스트 교육 저장 방법 알아봐요^^ (2) | 2022.12.18 |
|---|---|
| 일러스트 파일 관리 함께 따라 해볼까요? (2) | 2022.12.16 |
| 일러스트 문자 입력 쉽고 재미있게 알아 봐요^^ (2) | 2022.12.15 |
| 일러스트 기초 화면 구성과 꾸미기 알아봐요^^ (6) | 2022.12.15 |
| 일러스트 작업 그레이디언트 효과 쉽게 따라 해봐요^^ (3) | 2022.12.14 |




댓글