
안녕하세요! 피치 플라워입니다.
이번 포스팅에서는
귀여운 캐릭터 일러스트를 도형 도구를 이용해서
그려보는 방법을 단계별로
설명드리도록 할게요^^
2022.12.06 - [배우기/일러스트 배우기] - 일러스트 배우기 도형 그리기 알아볼까요?
2022.12.07 - [배우기/일러스트 배우기] - 일러스트레이터란 무엇인가? 어디에 쓰이는지 알아보기
이전 포스팅에서도 말씀 드렸듯이
일러스트 프로그램으로도
캐릭터를 충분히 그릴 수가 있는데요!
사각형이나 다각형 원형 도구를
이용해서 손쉽게 캐릭터를 그려볼 수가 있습니다.
일러스트 캐릭터
도형을 이용해 그려보기
사각형, 원형 도구로 토끼 캐릭터 그리기

1. 사각형 도구를 클릭한 후
면 색깔: 분홍색, 선: 비활성화로
설정한 뒤, 드래그를 해줍니다.

2. 드래그를 한 후, 라이브 코너 위젯을 이용하여
안 쪽으로 드래그를 해 줍니다.
라이브 코너 위젯 : 사각형 도구로 사각형을 그린 후
모서리 안쪽에 생기는 기능인데요!
안쪽으로 드래그 하면 모서리를 둥글게
수정할 수 있습니다.
따라서 모서리가 둥근 사각형 도구는 활용도가 낮습니다.
라이버 코너 위젯은 CC2018부터 제공된 신 기능
으로 보시면 됩니다.

3. 드래그를 하면 모서리 전체가
둥글게 수정된 것을 육안으로 확인할 수 있습니다.
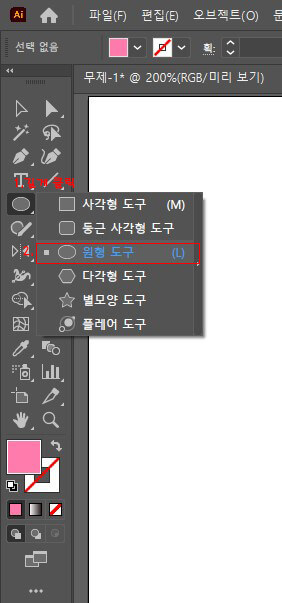
4. 원형 도구를 사각형 도구를
길게 클릭한 후 선택해 줍니다.
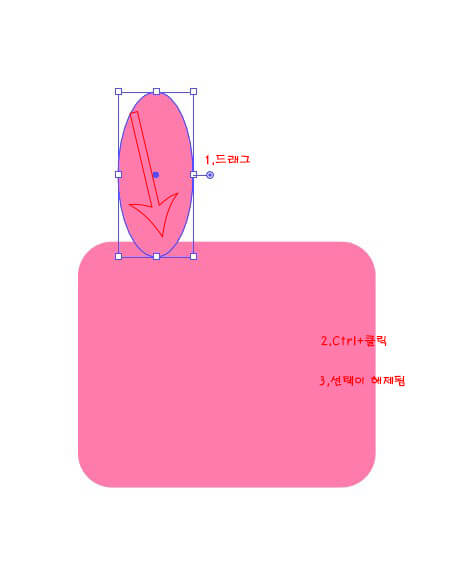
5. 선택 후, 사각형 위쪽으로 얇고 긴 원형 모양으로
드래그를 해 줍니다.
Ctrl+클릭 을 누르면
선택이 해제된 것을 확인할 수 있습니다.

6. 귀 안쪽 면을 추가로 그리겠습니다.
면을 하얀색 선은 없음으로 설정해서
방금 그렸던 원형 도구 안쪽으로
그려서 귀를 표현해 줍니다.

7. 표현해 준 귀를 선택도 구로
같이 드래그를 해서 Alt+드래그를
해서 똑같은 모양을 복사를 해주도록 합니다.

8. 이제 표정을 만들어 줄 껀데요~
오른편에 그려져있던 표정 오브젝트를
왼쪽으로 드래그 해 주어
사각형 위쪽으로 보이도록 합니다.

9. 보이지 않는 표정 오브젝트를
표현 해 주도록 하겠습니다.
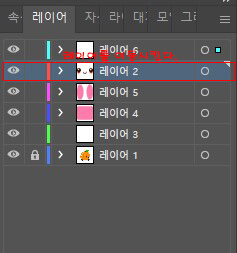
10. 표정 오브젝트의 순서를 맨 위쪽으로
드래그를 해주어 이동시켜 줍니다.

11. 사각형에 가려져 있던 표정
오브젝트가 표현되었음을 확인할 수 있습니다.
그리고 균형있게 정렬을 하기 위해서
정렬 패널을 이용해서 귀와 사각형이
균형 있게 배치되도록 정렬하여
귀여운 캐릭터 일러스트 토끼가
완성되었습니다.
다각형, 원형 도구로 병아리 캐릭터 그리기

1. 사각형 도구를 길게 클릭하여
위에서 네번째의 다각형 도구 모양을 선택해 줍니다.
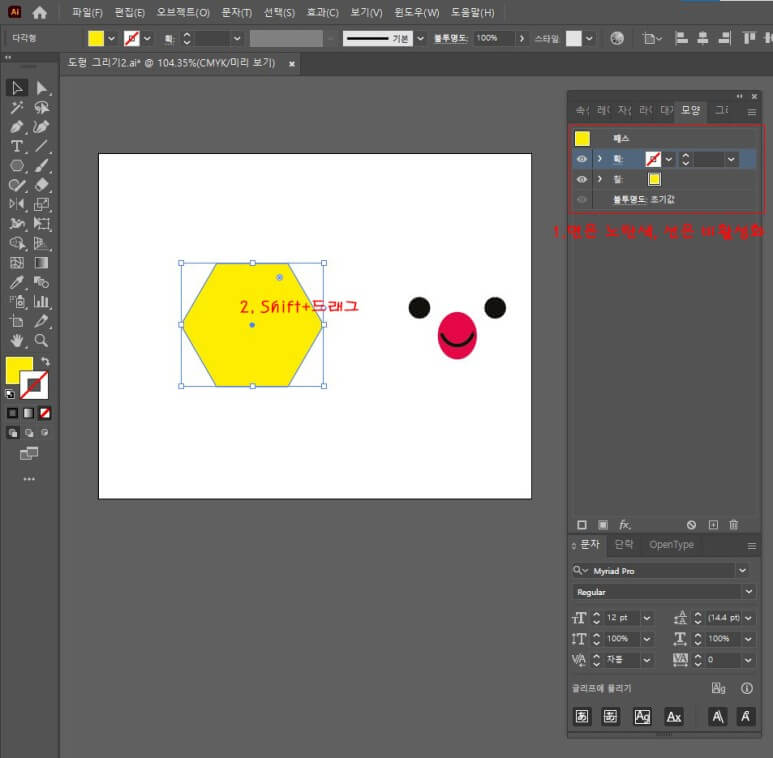
2. 면은 노란색, 선은 비활성화로 체크한 뒤,
다각형 도구를 shift+드래그를 해서
그려 주도록 합니다.

3. 이제 그려준 다각형 모양은
라이브 코너 위젯을 이용해서
안쪽으로 드래그를 해주도록 합니다.
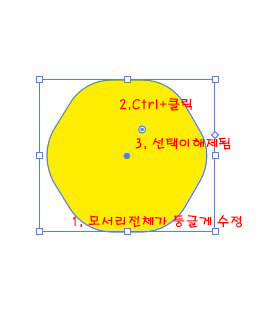
4. 안쪽으로 드래그 한 뒤,
ctrl+클릭을 하면,
선택이 해제되며 모서리 전체가
둥글게 수정된 것을 확인할 수 있습니다.
각진 모습에서 수정되니 귀엽죠?^^

5. 이제 직접 선택 도구로 왼쪽 튀어나온
부분을 드래그하여 선택을 하고,
선택이 되면 안쪽으로 또 드래그를 해줍니다.
그러면, 모양이 변하는 것을 볼 수 있습니다.
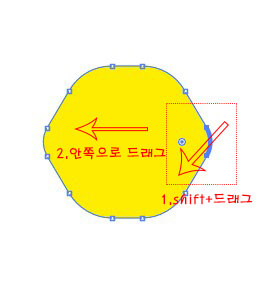
6. 오른쪽 튀어나온 부분도
똑같이 드래그를 해준 뒤,
ctrl+클릭하여 선택 해제하여
완성합니다.

7. 이제 머리 부분을 그려 볼 건데요!
다각형 도구를 길게 클릭하여,
위에서 3번째인 원형 도구를 선택 해 줍니다.

8. 면 색깔은 빨간색으로 선은 없음으로
설정해 줍니다.

9.shift+드래그를 해서
원형을 그려 줍니다.

10. 원형을 균형 있게 중앙에 드래그
해서 놓습니다

11.중앙 원형을 Alt+드래그
를 해서 동일하게 양쪽으로
복사를 합니다.
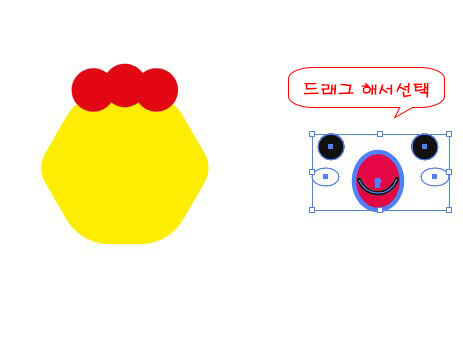

12. 오른쪽 표정 오브젝트를
드래그하여 선택 후,
다시 왼쪽으로 드래그해서 옮겨줍니다.

13. 이제 다각모양 레이어를
맨 아래쪽으로 드래그를 해줍니다

14. 그럼 병아리 캐릭터가 완성된 모습을
볼 수가 있습니다.
출처 맛있는 디자인 포토샵&일러스트레이터 cc2022
지금까지 귀여운 캐릭터 일러스트를
만드는 과정에 대해서
소개해 드렸는데요~
도움이 되셨는지 모르겠네요^^
긴 글 읽어 주셔서 감사드리고,
그럼 저는 다음 포스팅으로
또 인사드릴께요~! 안녕!
'일러스트 배우기' 카테고리의 다른 글
| 알면 도움 되는 일러스트 프로그램 기능 알아보기 (4) | 2022.12.10 |
|---|---|
| 일러스트 독학 하기 그룹 기능에 대해 쉽게 알아봐요^^ (3) | 2022.12.09 |
| 일러스트레이터란 무엇인가? 어디에 쓰이는지 알아보기 (16) | 2022.12.07 |
| 일러스트 배우기 도형 그리기 알아볼까요? (6) | 2022.12.06 |
| 일러스트 도구 알아보기! 선 도구와 관련 기능 알아봐요^^ (9) | 2022.12.05 |




댓글