안녕하세요! 피치플라워 입니다.
행사에 사용할 수 있는 초대장
어떻게 만드는지 궁금하셨죠?^^
이번 포스팅에서는 초대장 배경을
먼저 포토샵으로 만드는 방법에 대해서
같이 알아보도록 할께요^^

초대장 만들기 포토샵으로 배경 같이 만들어 봐요^^
01 [파일]-[새로 만들기] 메뉴를
통해 좌우 2mm씩 재단선을
포함한 가로는 '15.4cm',
세로는 '7.4cm'로 설정합니다.
그리고 해상도는 '1000'
색상 모드는 인쇄용 이므로
'CMYK'로 설정한 후 확인 버튼을
눌러 새 창을 엽니다.
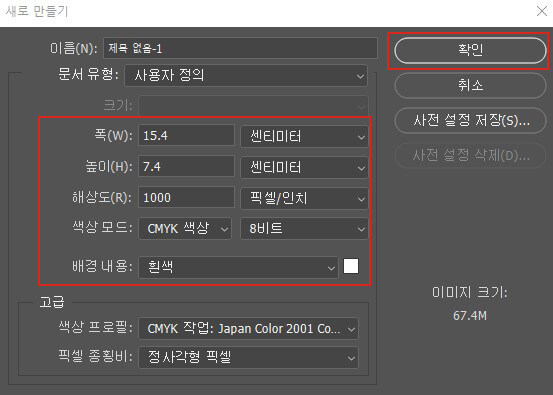
02 배경에 적합한 사진 파일을
불러옵니다. 이동 툴을 클릭해
마우스를 드래그하여 이미지를
작업창으로 옮겨줍니다.

03 Ctrl+T를 눌러 다음과 같이
사이즈를 키운 후 Enter를 눌러
적용합니다.
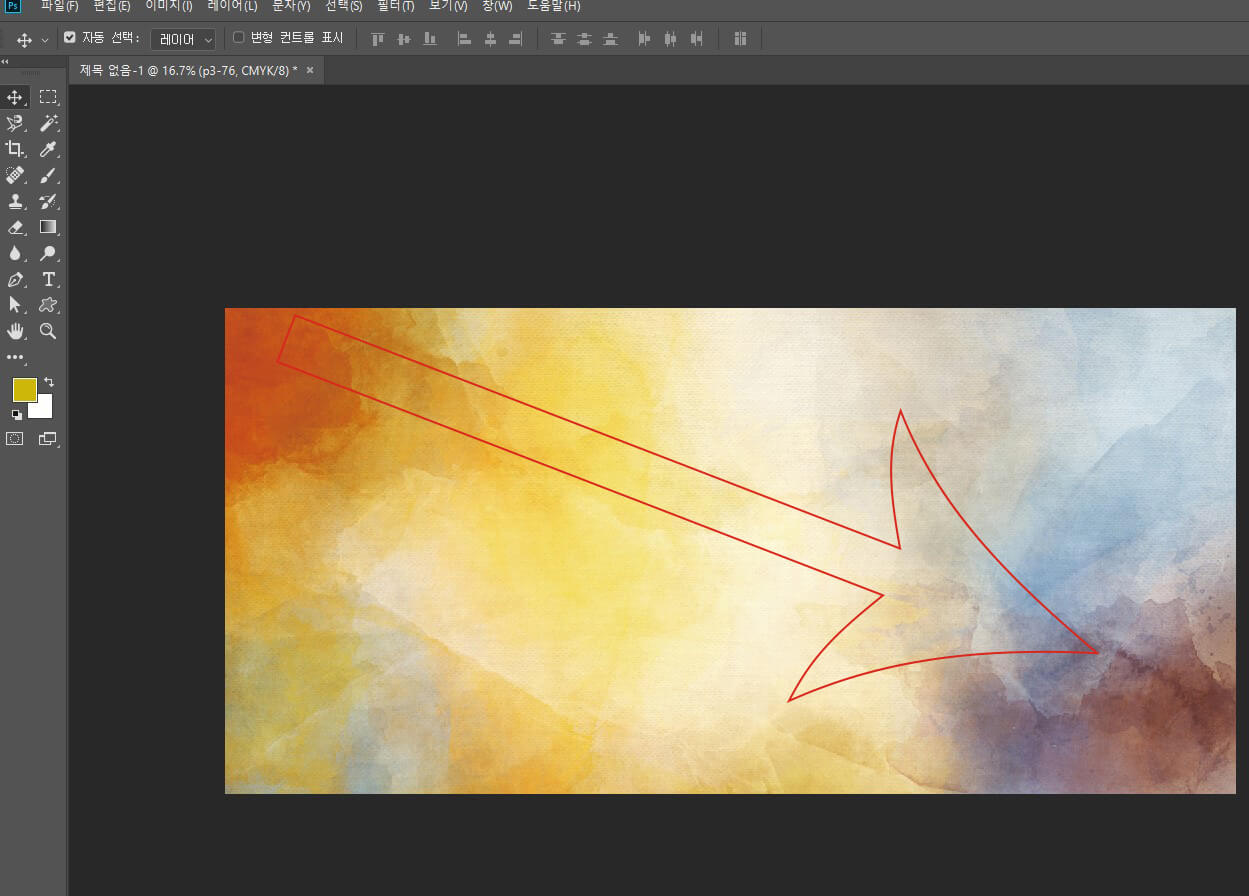
04 컬러를 좀 더 선명하게 하기
위해 Ctrl+B를 눌러 [색상 균형]
창을 엽니다. 빨강과 노랑 쪽으로
슬라이더를 드래그하여 옮긴 후
확인 버튼을 클릭합니다.

05 좀 더 선명하게 하기 위해
Ctrl+M을 눌러 곡선 창을 엽니다.
S자 보정을 하고 확인 버튼을 클릭합니다.
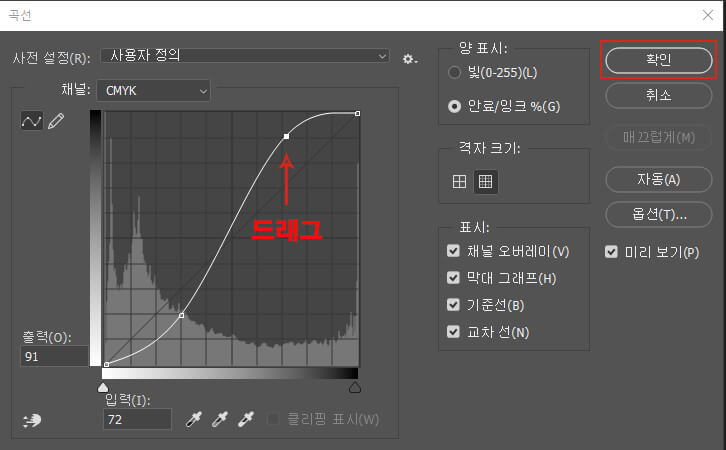
06 전경색을 화이트로 설정한 후
브러시 툴을 클릭합니다. 그리고
상단의 브러시 옵션에서 다음과 같은
브러시를 선택한 후 사이즈는
'260px'로 설정합니다.

07 새 레이어를 클릭한 후 작업창에
마우스를 드래그하여 아래와 같이
하트 모양을 그립니다.
(여러 번 덧칠하여 하얗게 만들어
주는 것이 포인트입니다.)
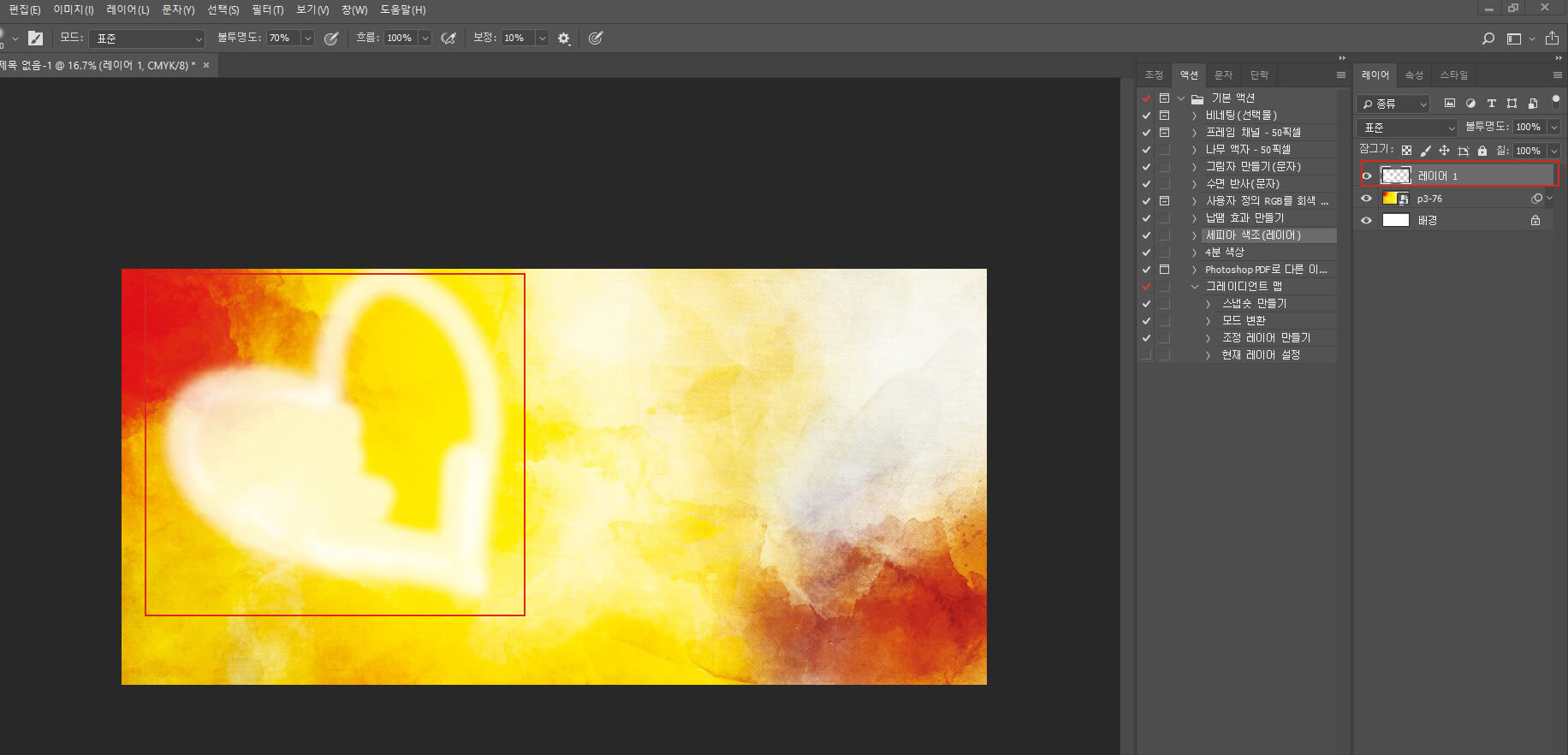
08 다 만들어진 하트 레이어를 선택하고
Ctrl+J를 눌러 레이어를 복사합니다.
그리고 레이어1 복사를 선택하고
Ctrl+T를 눌러 사이즈를 키우고 각도도
우측으로 살짝 틀어줍니다.
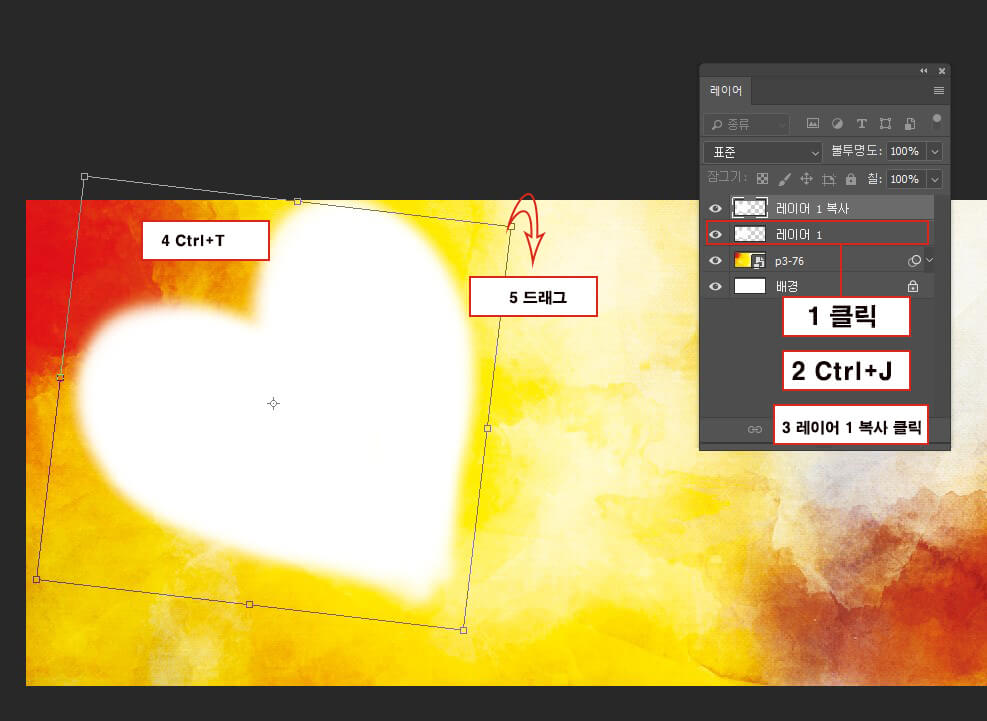
09 레이어 우측 상단의 불투명도
값을 조절하여 투명도를 조절합니다.
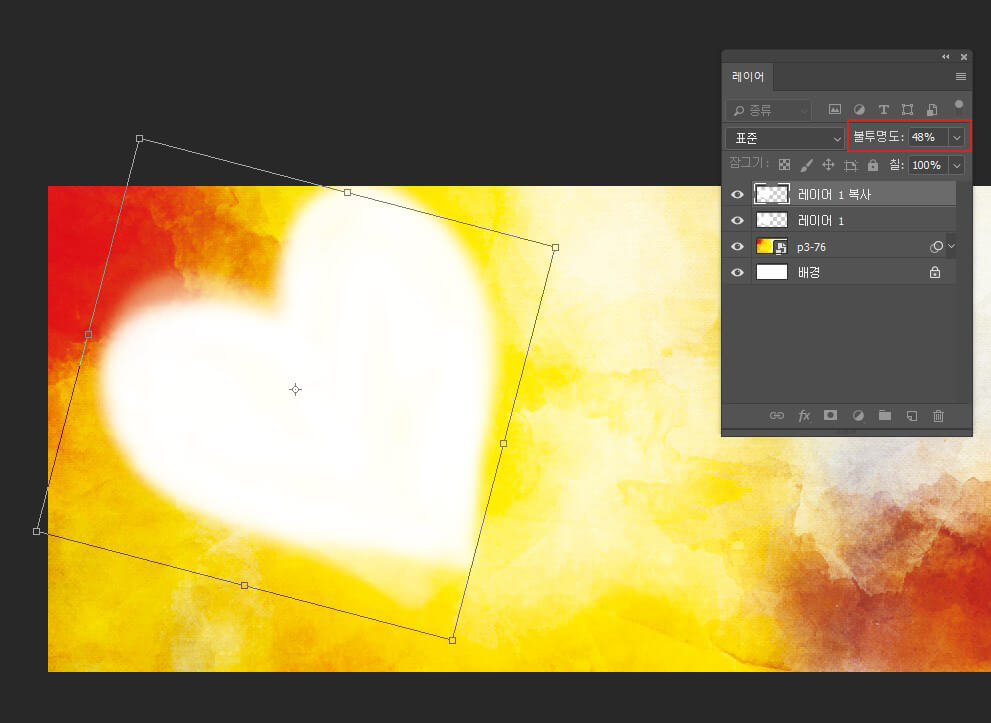
10 배경이 완성되었습니다.
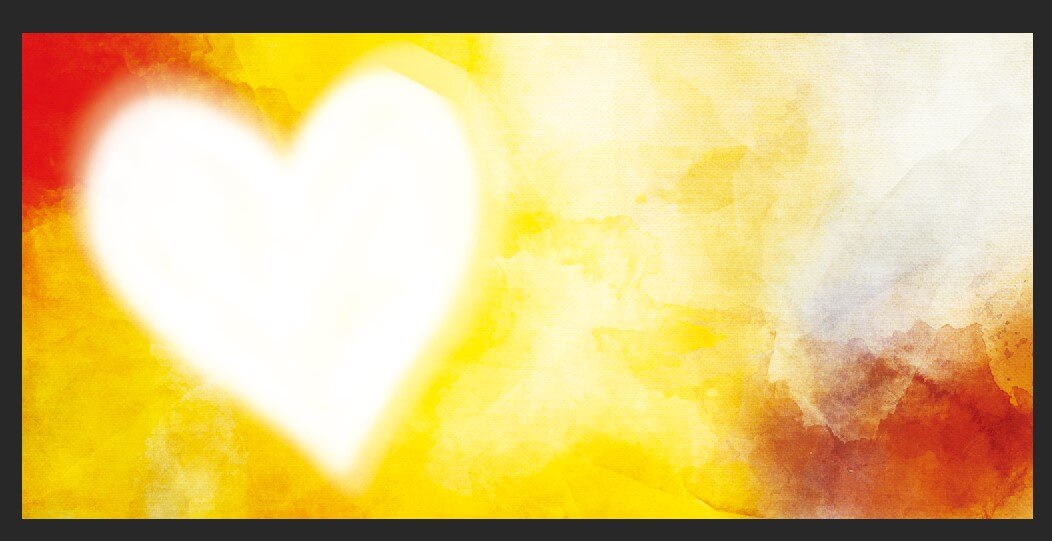
출처 포토샵+일러스트레이터 작업의 기술 2
유튜브 영상으로도 작업과정을
정리 해 보았습니다.
도움이 되셨으면 좋겠습니다.^^
https://youtu.be/x83Bepu9dS8
지금까지 포토샵을 이용하여 초대장
배경을 만드는 과정을 알아보았는데요!
다음 포스팅에서는 이어서 일러스트레이터
프로그램을 이용하여 초대장 문구를
만들어 보도록 할 테니 기대해 주세요^^
그럼 저는 다음 포스팅으로
어김없이 찾아올께요!!
행복한 하루 보내세요^^
'포토샵 > 포토샵 배우기' 카테고리의 다른 글
| 포토샵 사진 보정 쉽게 따라 해 볼까요? (2) | 2023.03.08 |
|---|---|
| 초대장 디자인 쉽고 간단하게 따라 해 봐요^^ (0) | 2023.02.16 |
| 전단지 제작 포토샵 이용해서 쉽게 따라해볼까요? (4) | 2023.02.06 |
| 로고 디자인 포토샵 으로 손쉽게 만들어 볼까요?^^ (0) | 2023.02.03 |
| 현수막 디자인같이 따라 해 볼까요? (0) | 2023.02.03 |




댓글