안녕하세요! 피치플라워입니다.
이번 포스팅에서는 지난 포스팅에
이은 리플릿 제작 방법에 대해서
알아보도록 하겠습니다.^^
리플릿 제작
쉽게 완성 해 볼까요?^^
지난 포스팅:
2023.02.09 - [일러스트 배우기] - 리플릿 만들기 쉽게 따라 해 볼까요?
리플릿 만들기 쉽게 따라 해 볼까요?
안녕하세요! 피치플라워 입니다. 이번 포스팅에서는 계산기를 예시 이미지로 잡아 소개하는 리플릿을 만들어 보겠습니다. 제품 리뷰나 카탈로그 등을 만들때 유용하게 사용하실 수가 있습니다.
www.peach-flower.co.kr
이어서 시작해 볼게요^^

15 이제 제품을 모양 그대로 잘라
보겠습니다. 사진 파일을 불러온 후
칠은 없음 획은 붉은 톤 컬러로 설정하고
펜 툴을 클릭합니다. 그런 뒤
제품의 외곽선을 클릭합니다.
직선 부분은 그대로 클릭 > 클릭>
클릭하면 됩니다.
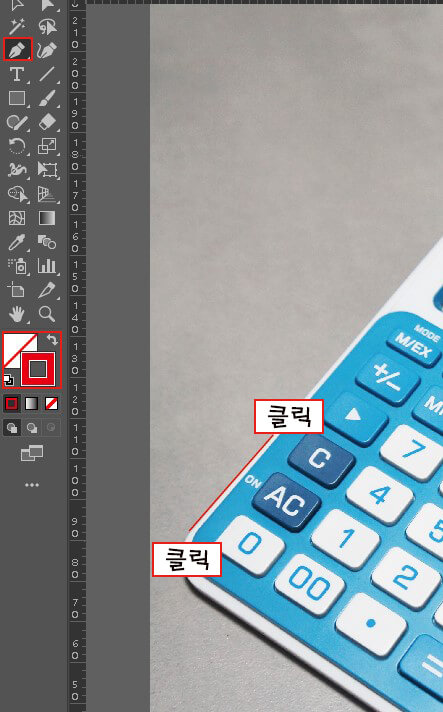
16 곡선 부분이 나타나면 클릭 후
마우스를 떼지 말고 그대로 드래그하면
패스가 곡선이 됩니다.

17 곡선에서 다시 직선으로 바뀌는
부분은 반드시 끝 점을 다시 한번
클릭해서 새로 시작을 해야지 직선을
그릴 수 있습니다. 그렇지 않으면
곡선을 그린 회전각이 그대로 유지가 되어
직선을 그릴 수 없게 됩니다.


18 맨 마지막에는 패스가 만나는
지점에 작은 동그라미가 생깁니다.
이것은 마무리가 된다는 의미입니다.

19 제품 모형대로 오려내기 위해
툴바에 가서 칠과 획을 반대로 하여
컬러가 가득 차게 해 줍니다.
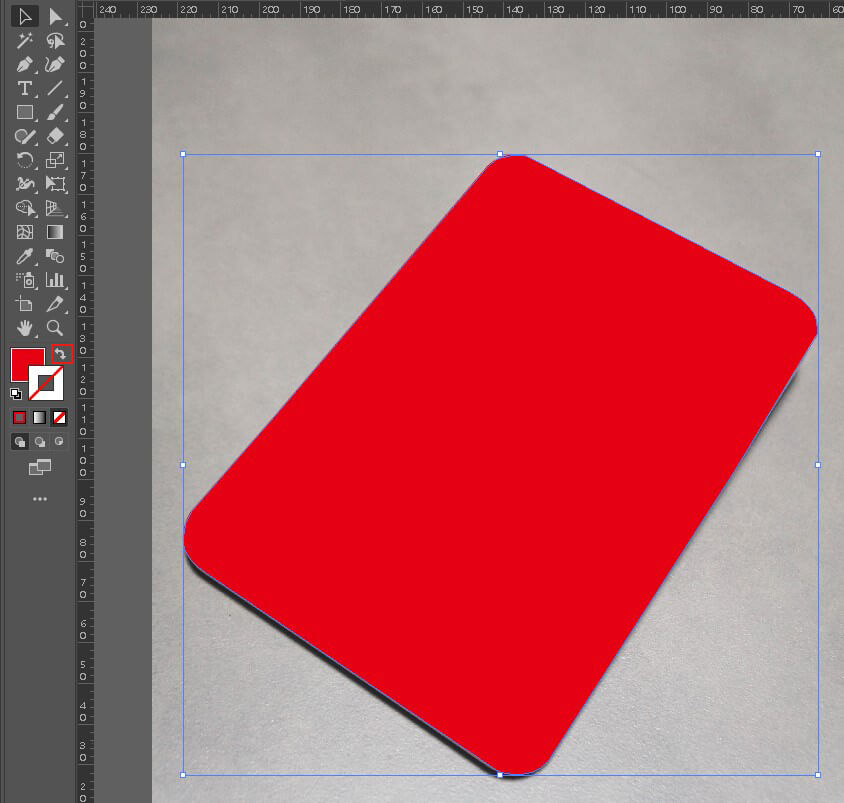
20 선택 툴을 클릭해 이미지와 빨간
도형을 모두 드래그하여 선택한 후
마우스 오른쪽 버튼을 눌러 클리핑마스크
만들기를 클릭합니다.
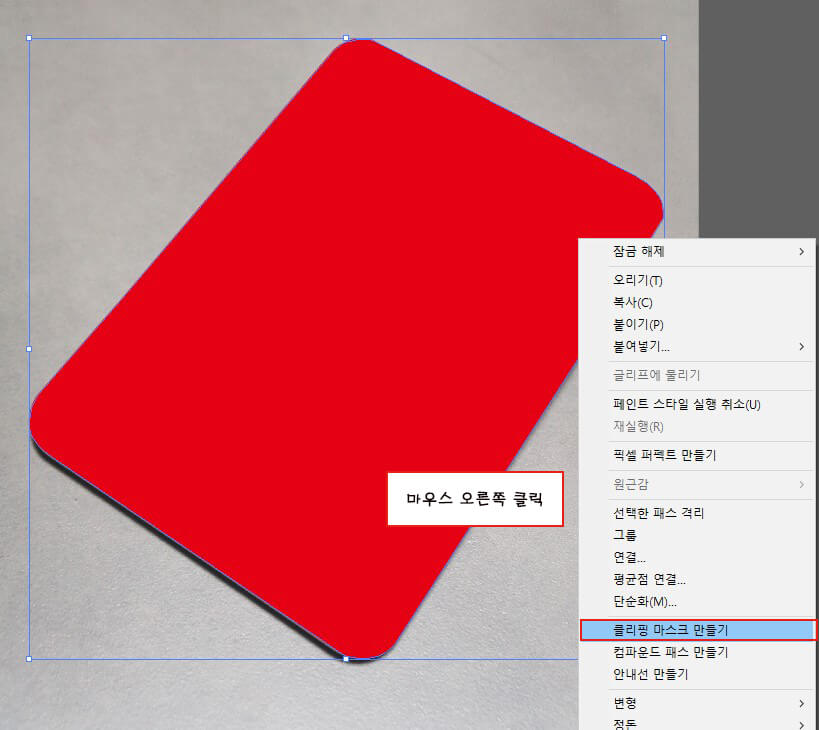
21 오려진 이미지를 마우스로 드래그하여
작업창에 옮긴 후 아래 이미지와 같이
크기를 조절하여 배치합니다.
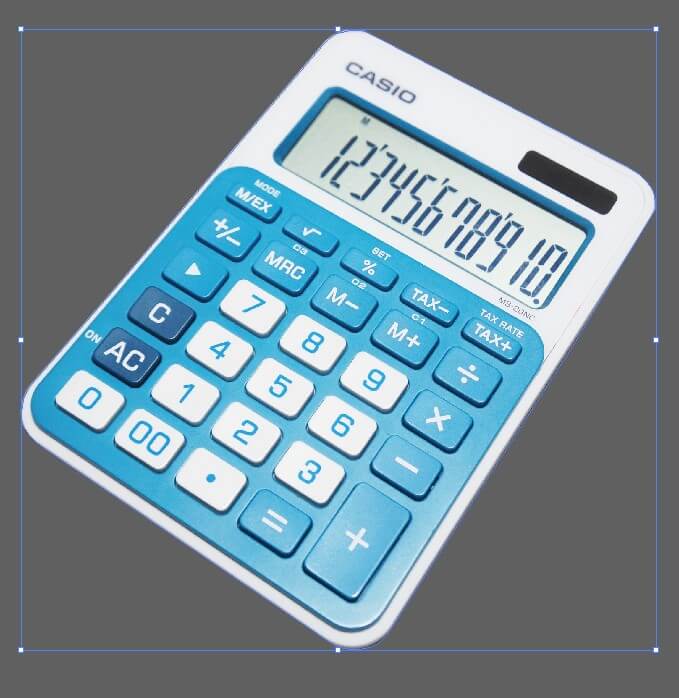
22 사각형 툴을 클릭하고 드래그하여
상단에 긴 직사각형을 그립니다.
오려낸 제품 이미지 뒤로 보내기 위해
마우스 오른쪽 버튼을 눌러
[정리]-[뒤로 보내기]를 클릭합니다.
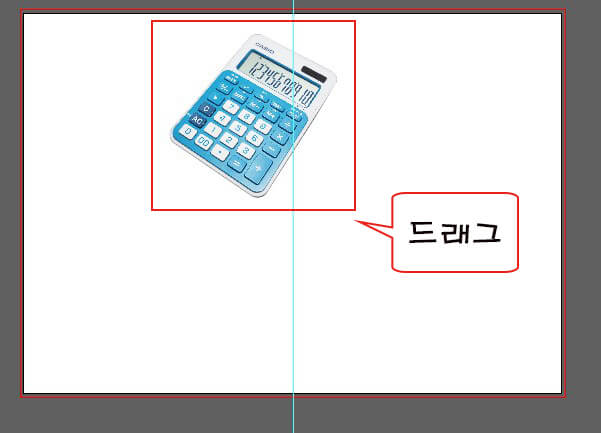
23 문자 툴을 눌러 'SIMPLE'을
입력한 후 마찬가지로 제품 이미지
뒤로 보냅니다.
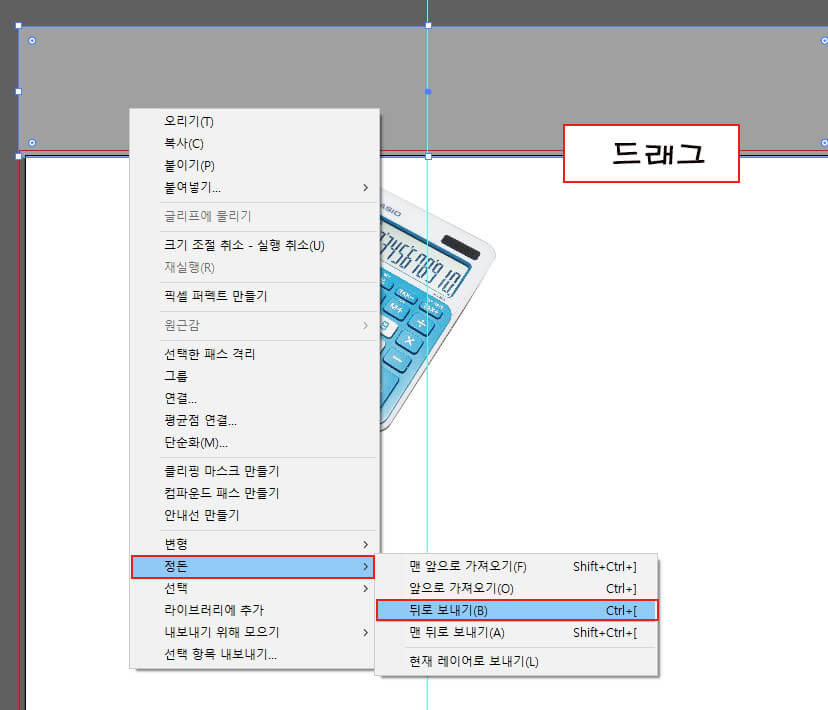

24 또 다른 텍스트인 '심플하게
한 손에 들어오는 계산기'를 입력합니다.
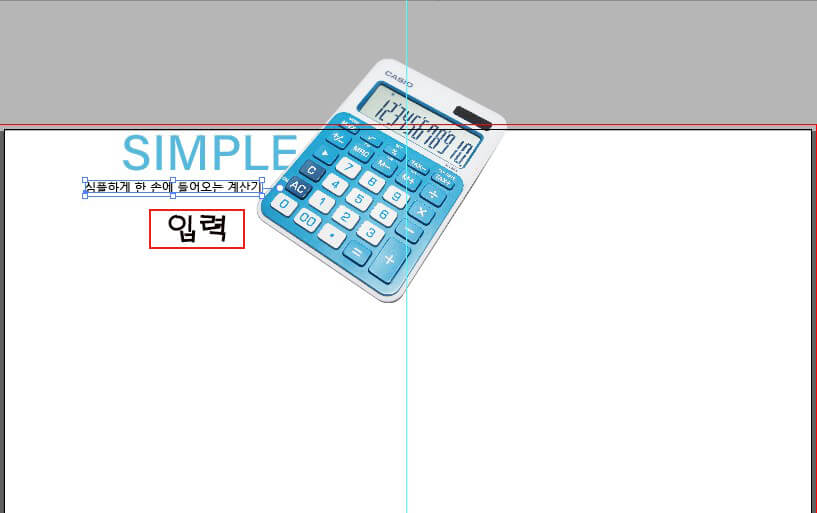
25 다른 사진 파일을 불러온 후
다음과 같이 배치합니다.
26 불러온 이미지를 선택하고
Alt키를 누른 상태에서 마우스로
드래그하여 복사합니다.
이미지를 좀 흐릭 하게 만들기 위해
선택하고 상단 옵션바에서 불투명도
값을 '25%'로 설정합니다.

27 제품 부분 설명을 작업하기 위해
동그랗게 부분을 잘라낼 것입니다.
Alt를 누른 상태에서 드래그하여
이미지를 2개 복사합니다.
원형 툴을 클릭하고 이미지 위에
동그라미를 그립니다.
전체를 드래그하여 마우스 오른쪽
버튼을 눌러 클리핑 마스크 만들기를
클릭합니다. 그런 뒤 이미지 위에
맞추어 옮겨줍니다.

28 이와 같은 방법으로 총 3개를
만들어줍니다.
29 문구를 다음과 같이 입력해 줍니다.
30 우측에 각 부분들의 설명을
써넣습니다.

31 펜툴을 눌러 우측 끝에 삼각형
을 그립니다.

32 문자 툴을 눌러 'DESIGN'을
입력하고 마우스를 모서리 끝에
가져다 놓으면 기울어진 화살표가
나타납니다. 이때 마우스를 드래그하여
각도를 삼각형 면에 맞추어 기울입니다.
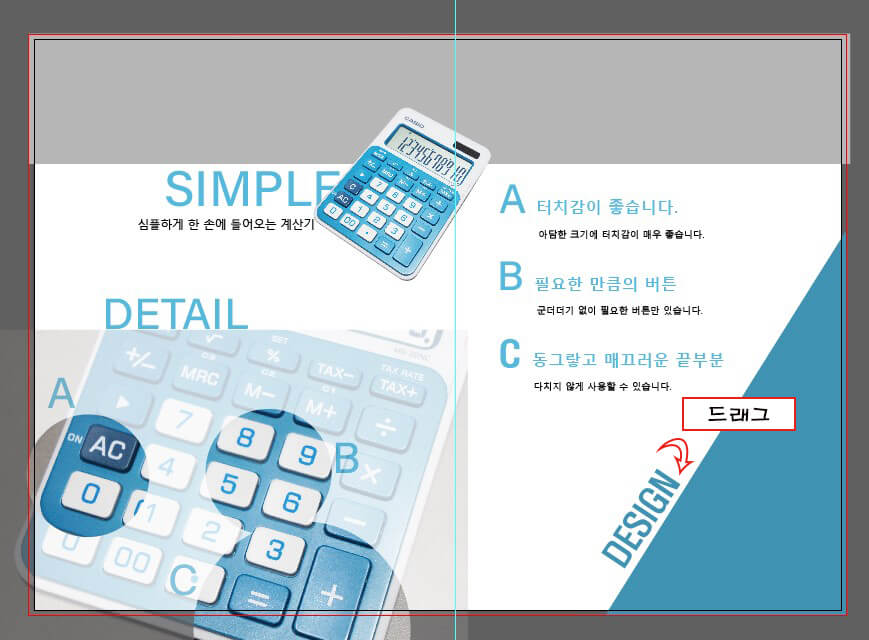
33 여러 개의 삼각형을 나누기 위해
칠은 없음 획은 파란색으로 설정한 후
펜툴을 눌러 다음과 같이 지그재그로
클릭합니다. 마지막 부분에서는 Esc를
눌러줍니다.

34 선택 툴을 눌러 마우스로
삼각형과 지그재그 선을 모두
드래그하여 선택한 후 [윈도]
[패스파인더]-[나누기] 메뉴를 클릭합니다.
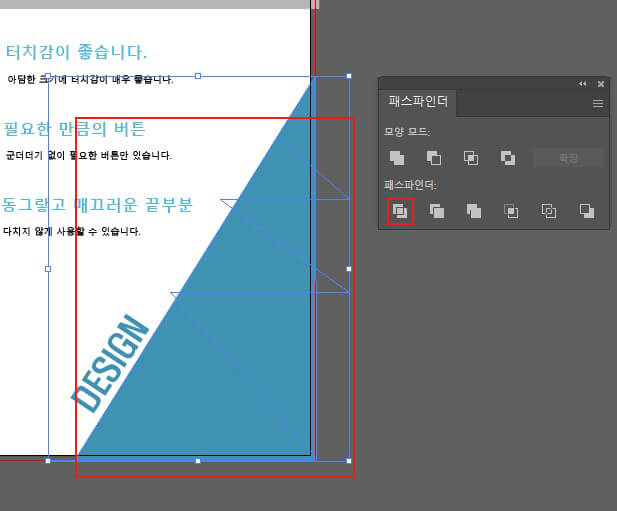
35 마우스 오른쪽 버튼을 눌러
그룹 해제를 클릭합니다.

36 나누어진 삼각형을 각각 선택한 후
상단 옵션바에서 불투명도 값을 조절해
컬러를 다르게 설정합니다.
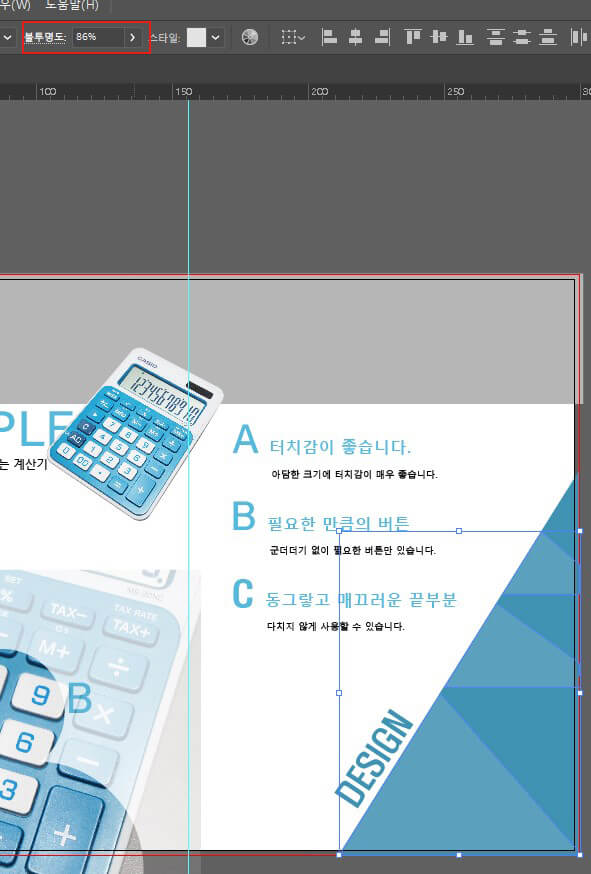
37 작업이 모두 완료되면 원하는
폴더에 저장해 줍니다.
38 인쇄 파일로 만들기 위해
돋보기 툴을 선택한 후 Alt키를
누른 상태에서 화면을 클릭하면
축소가 됩니다. 전체가 보이면 선택
툴을 클릭하고 크게 드래그하여
모두 선택한 후 [문자]-[윤곽선 만들기]
메뉴를 클릭합니다. 그리고 원하는 폴더에
원하는 파일명으로 저장합니다.
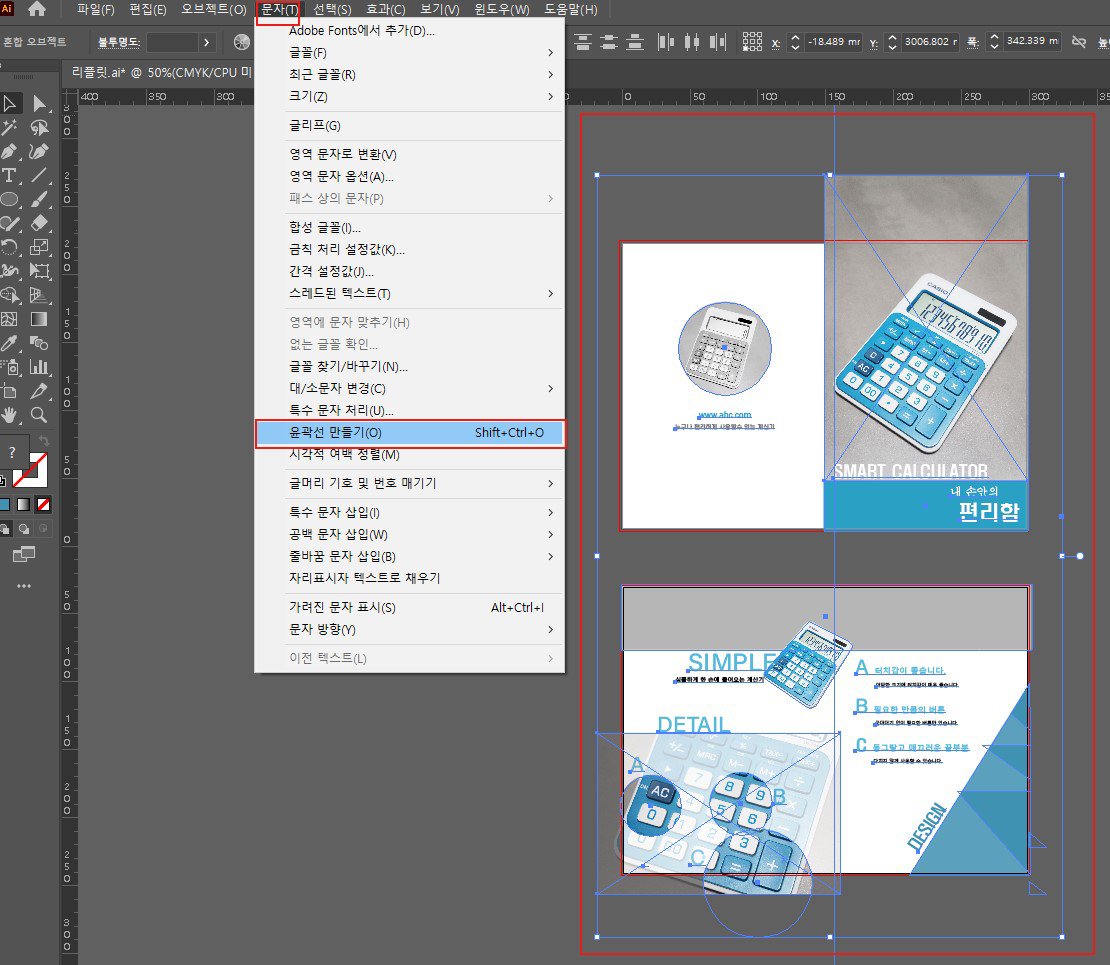
출처 포토샵+일러스트레이터 작업의 기술 2
지금까지 지난 포스팅에 이어서
리플릿 제작을 완성해 보았는데요!
유용한 정보가 되셨으면 좋겠습니다.
이번에도 완성된 파일을 첨부드리니
필요하시다면 요긴하게 사용하시기
바랍니다.^^

그럼 저는 다음 포스팅으로
찾아뵐게요!!
남은 하루도 행복한 시간 보내세요^^
'일러스트 배우기' 카테고리의 다른 글
| 일러스트 사진 그림으로 쉽게 같이 변경 해 봐요! (2) | 2023.03.15 |
|---|---|
| 초대장 약도 일러스트로 쉽게 따라 만들어 볼까요? (2) | 2023.02.16 |
| 리플릿 만들기 쉽게 따라 해 볼까요? (0) | 2023.02.09 |
| 전단지 디자인 일러스트로 같이 따라 해 볼까요? (2) | 2023.02.06 |
| 스티커 제작 쉽게 만들어 볼까요? (0) | 2023.02.05 |




댓글