안녕하세요! 피치플라워 입니다.
이번 포스팅에서는 지난 포스팅에서
만든 로고를 이용하여 스티커 제작을
같이 만들어 보도록 하겠습니다.
지난 포스팅:
2023.02.03 - [일러스트 배우기] - 로고 제작 일러스트 프로그램으로 쉽게 간편하게 만들어 보기!(ft.무료나눔)
로고 제작 일러스트 프로그램으로 쉽게 간편하게 만들어 보기!(ft.무료나눔)
안녕하세요! 피치플라워입니다. 이번 포스팅에서는 지난 포스팅에서 말씀드린 대로 일러스트 프로그램을 이용하여 로고 제작을 함께 만들어 보겠습니다. 로고 제작 일러스트 프로그램으로 쉽
www.peach-flower.co.kr
스티커 제작
쉽게 만들어 볼까요?

스티커는 포장용기, 머그잔, 티슈 등
다양한 곳에 활용할 수 있습니다.
어디에나 붙일 수 있는 원형 로고
스티커를 한번 만들어 보겠습니다.
01 가로X세로 7cm사이즈의 스티커를
만들기 위해 정사각형의 새 창을 만듭니다.
가로, 세로 사이즈와 여백을 설정한 후
확인 버튼을 클릭합니다.

02 원형 툴을 눌러 Shift를 누른
상태에서 마우스를 드래그하여
원을 그립니다.

03 굵기를 두껍게 하기 위해서
획의 두께를 '4pt'로 설정합니다.

04 또 하나의 원을 그린 후 이번에는
두께를 '1pt'로 설정합니다.

05 선택 툴을 클릭 해 두 개의 원을
모두 선택합니다. 모두 중앙 정렬하기
위해 상단 옵션바에서 [정렬]을 클릭한 후
수직 중앙 정렬과 수평 중앙 정렬을
선택합니다.

06 미리 만들어 놓은 로고를
마우스로 드래그하여 옮깁니다.

07 칠을 더블클릭하여 원하는
컬러로 바꾸어 줍니다.

08 두 개의 원을 맨 뒤로
보내기 위해 끝부분만 드래그하여
선택합니다.

09 마우스 오른쪽 버튼을 눌러
[Arrange]-[Send to Back]메뉴를
클릭합니다.

10 칠은 '없음'으로 하고 획은
더블클릭하여 [색상]창에서
원하는 컬러로 변경한 후
확인 버튼을 눌러 적용합니다.

11 완성되었습니다

12 두 개의 원도 벡터화하기 위해
[오브젝트]-[확장] 메뉴를 클릭합니다.

13[확장] 창이 뜨면 [Fill]과 [Stroke]
를 체크하고 확인 버튼을 클릭합니다.
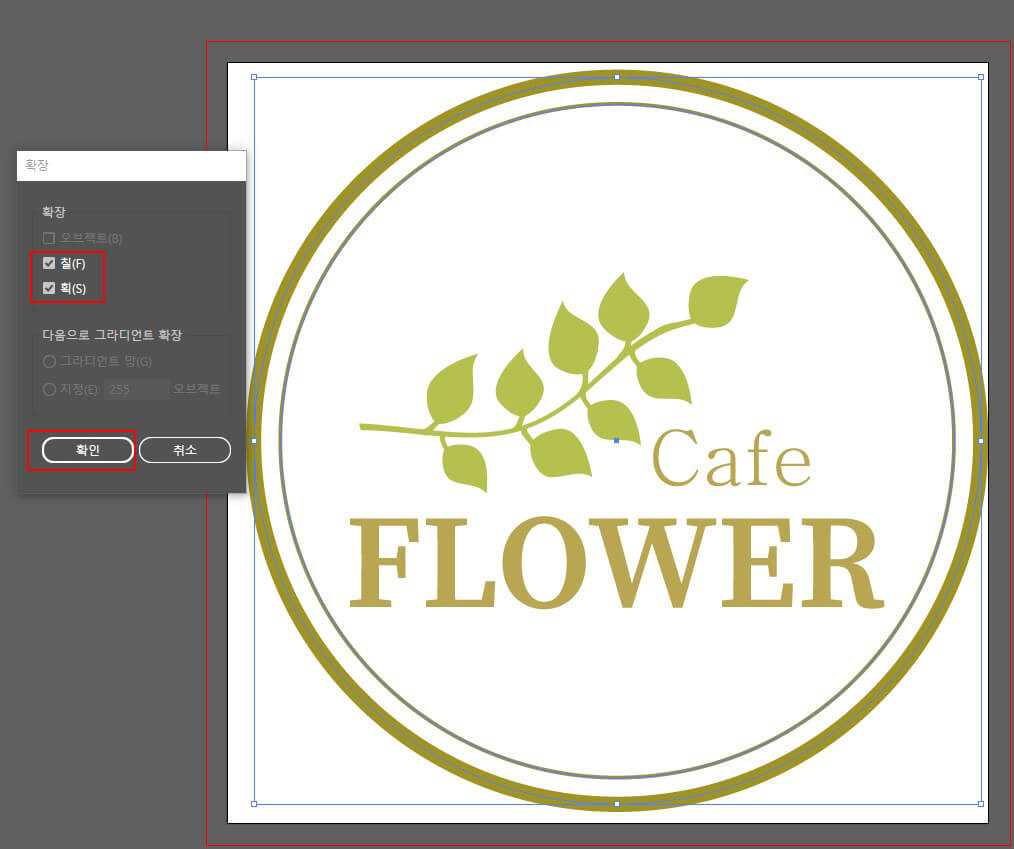
14 [파일]-[다른 이름으로 저장] 메뉴를
클릭해서 저장합니다.

15 다양한 컬러로 적용해서
마무리 합니다.




출처 포토샵+일러스트레이터 작업의 기술 2
지금까지 로고를 이용한 스티커
제작 하는 방법을 알아보았는데요~
유용한 정보가 되셨으면 좋겠습니다.^^
작업한 파일은 따로 첨부드리니,
필요하시다면 요긴하게 사용하시기
바랍니다.
그럼 저는 다음 포스팅으로 어김없이
찾아올께요!
남은 하루도 행복하세요^^
'일러스트 배우기' 카테고리의 다른 글
| 리플릿 만들기 쉽게 따라 해 볼까요? (0) | 2023.02.09 |
|---|---|
| 전단지 디자인 일러스트로 같이 따라 해 볼까요? (2) | 2023.02.06 |
| 로고 제작 일러스트 프로그램으로 쉽게 간편하게 만들어 보기!(ft.무료나눔) (2) | 2023.02.03 |
| 색상표 디자인 일러스트로 같이 만들어 볼까요? (0) | 2023.01.31 |
| 일러스트 이미지 블렌드 툴로 같이 만들어볼까요? (feat.무료나눔) (4) | 2023.01.31 |




댓글