안녕하세요! 피치플라워 입니다.
이번 포스팅에서는 계산기를
예시 이미지로 잡아 소개하는
리플릿을 만들어 보겠습니다.
제품 리뷰나 카탈로그 등을 만들때
유용하게 사용하실 수가 있습니다.
리플릿 만들기
쉽게 따라 해볼까요?

01 리플릿 작업을 위해 일러스트레이터에서
[파일]-[새로만들기] 메뉴를 클릭한 후
사이즈는 'A4' 방향은 가로형
도련 사이즈는 2mm로 설정하고 확인
버튼을 툴러 새 창을 엽니다.
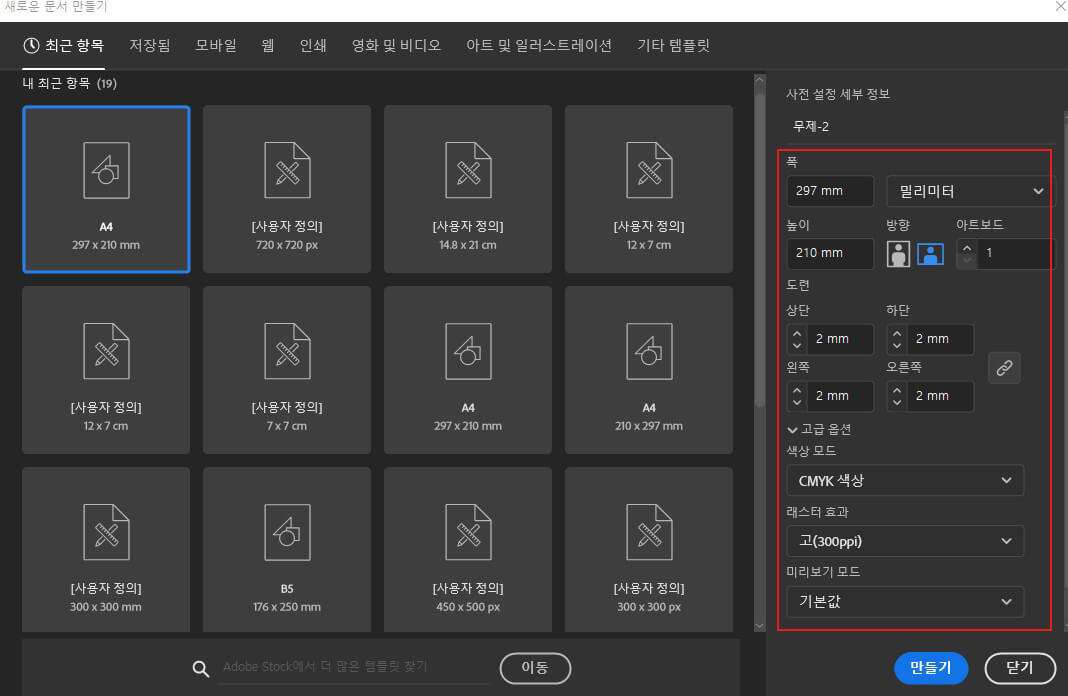
02 중앙에 가이드선을 만들기 위해
사각형 툴을 클릭한 후 사각형 창이
뜨면 폭은 A4의 반사이즈인 '14.8cm'
로 설정하고 확인버튼을 클릭합니다.

03 사각형이 나타나면 작업창 왼쪽
끝으로 옮깁니다. Ctrl+R을 클릭하면
눈금선이 나타납니다. 이떄 마우스를
왼쪽 눈금선에 가져다 놓은 후 클릭한
상태에서 드래그하여 가이드선을
사각형 오른쪽 끝에 갖다 놓습니다.

04 양면 작업창을 만들기 위해
아트보드 툴을 클릭하고 작업창을
클릭합니다. 그리고 Alt키를 누른 상태에서
마우스를 아래로 드래그하여 창을 복사합니다.

05 계산기 사진을 가져와서 마우스로 클릭한
상태에서 작업창으로 드래그하여 옮깁니다.
작업창 우측에 다음과 같이 배치합니다.
크기를 맞출 때는 이미지 모서리 끝 부분에
마우스를 가져다 놓은 후 Shift를
누른 상태에서 드래그하여 줄이거나
늘이면 됩니다.

06 표지에 이미지 컬러와 같은 사각형을
그려넣기 위해 스포이드 툴을 눌러
이미지 내의 푸른색 부분을
클릭하여 컬러를 추출합니다
추출된 컬러는 과측 칠부분에 나타납니다.

07 사각형 툴을 클릭 해 표지 하단
부분에 원하는 크기의 사각형을 그립니다.
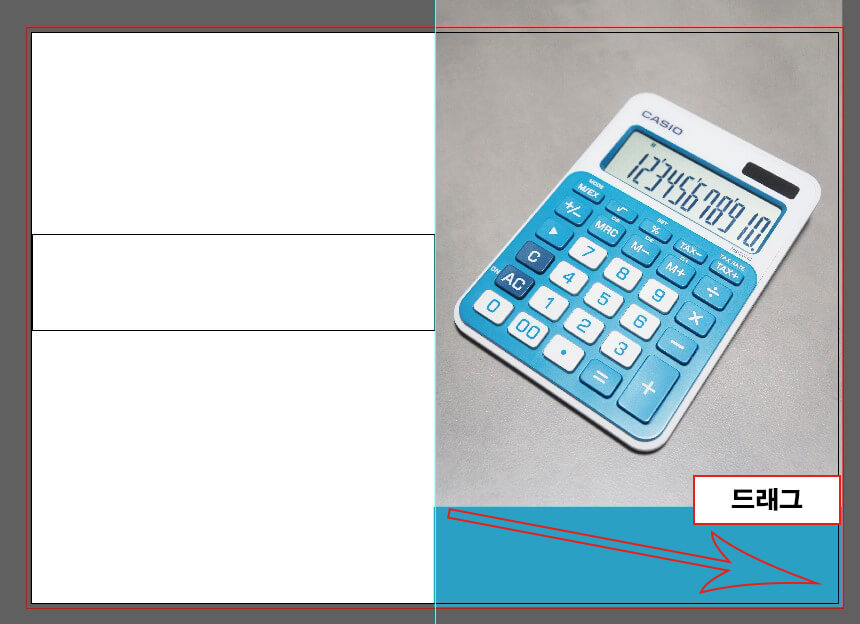
08 문자 툴을 눌러 글을 입력합니다.
그리고 컬러는 화이트로 설정하고
사각형 위에 배치합니다.

09 이번에는 '내 손안의','편리함'을
모두 입력합니다. 이때 각 문장은
따로따로 써주는 것이 작업하기에
편리합니다.

10 다른 파일을 불러온 후 작업창으로
옮깁니다. 흑백 이미지로 바꾸기 위해
[편집]-[색상 편집]-[회색 음영으로 전환]
메뉴를 클릭합니다.
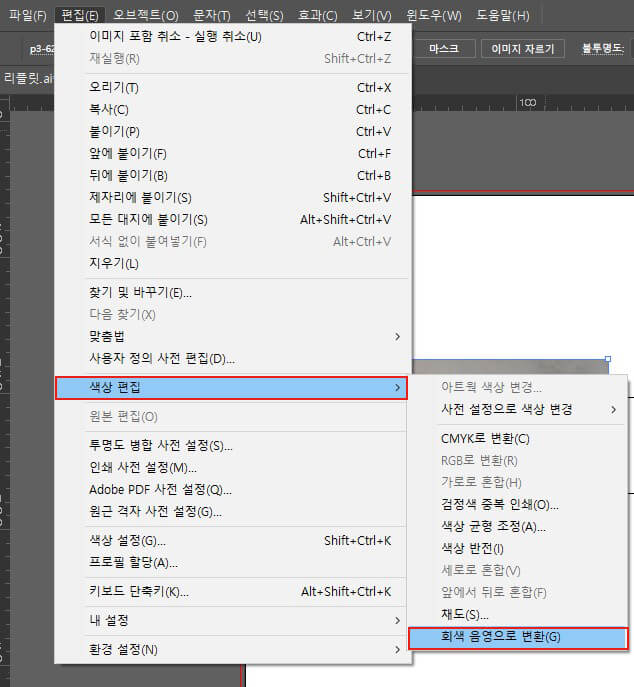
11 이미지의 사이즈를 조금 줄인 후
동그란 원 안에 이미지를 넣기 위해
(원형 툴)을 클릭합니다.

12 이미지 위에서 Shift를 누른 상태로
마우스를 드래그하여 동그라미를 그립니다.
이때 컬러는 아무 컬러나 가능합니다.
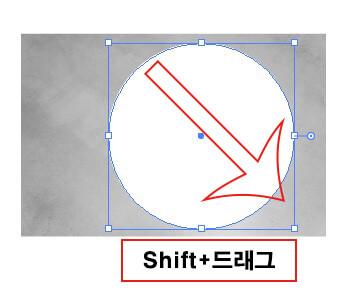
13 마우스로 이미지와 동그라미를
모두 드래그하여 선택한 후 마우르 오른쪽 버튼을
눌러 [클리핑 마스크 만들기]를 클릭합니다.

14 이미지 하단에 또 다른 문구들을 넣어봅니다.
이때 컬러는 가장 많이 사용된 컬러로 하면
통일감이 느껴집니다.

출처 포토샵+일러스트레이터 작업의 기술 2
지금까지 일러스트를 이용한 리플릿
만들기 과정을 알아보았는데요!
다음 포스팅에서도 나머지 작업을
이어서 알아보도록 하겠습니다.
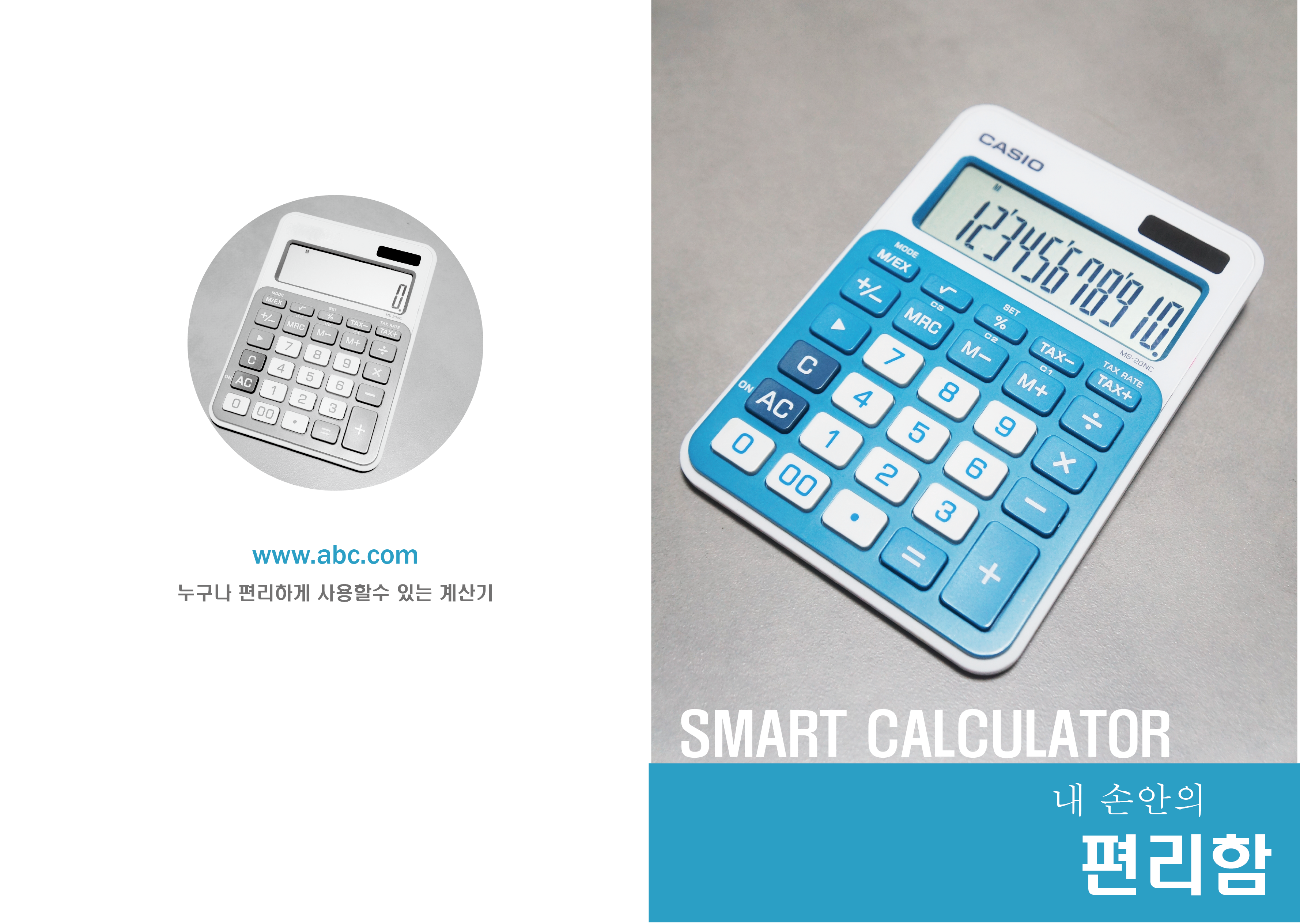
작업한 파일도 첨부드리니,
필요하시다면 요긴하게 사용하시기 바랍니다.
그럼 저는 다음 포스팅으로 찾아뵐께요!
남은 하루도 행복한 시간 보내시기 바랍니다.
'일러스트 배우기' 카테고리의 다른 글
| 초대장 약도 일러스트로 쉽게 따라 만들어 볼까요? (2) | 2023.02.16 |
|---|---|
| 리플릿 제작 쉽게 완성 해 볼까요?^^ (2) | 2023.02.10 |
| 전단지 디자인 일러스트로 같이 따라 해 볼까요? (2) | 2023.02.06 |
| 스티커 제작 쉽게 만들어 볼까요? (0) | 2023.02.05 |
| 로고 제작 일러스트 프로그램으로 쉽게 간편하게 만들어 보기!(ft.무료나눔) (2) | 2023.02.03 |




댓글