초대장 문구 디자인 만들기 영상과 함께 쉽게 알아볼까요?^^

이번 포스팅에서는 지난 글에 이어서
초대장 문구와 함께 디자인을
완성해 보도록 하겠습니다.^^
하단에는 이 모든 과정을
한꺼번에 보실 수 있는
어도비포토샵 배우기 강좌도 있으니
꼭 확인해 주세요^^
지난 돌잔치 초대장 포스팅:
2023.05.19 - [포토샵/포토샵 배우기] - 돌잔치 초대장 쉽게 만들기 무료 영상과 예제 파일 제공 합니다.^^
돌잔치 초대장 쉽게 만들기 무료 영상과 예제 파일 제공 합니다.^^
돌잔치 초대장 쉽게 만들기 무료 영상과 예제 파일 제공! 이번 포스팅에서는 돌잔치 초대장 제작을 할 수 있는 만들기 과정을 같이 알아보도록 하겠습니다.^^ 하단에는 예제 파일과, 완성 파일,
www.peach-flower.co.kr
01 지난 영상에서 만든
초대장 파일을 불러옵니다.

02 가랜드 그룹 레이어를 선택한 상태로
레이어스타일 추가 아이콘을 클릭 한 다음,
목록에서 드롭쉐도우를 실행합니다.
레이어 스타일 대화상자가 표시되면
혼합모드는 곱하기, 불투명도는 30%
각도는 120, 거리는 20px로 설정합니다.
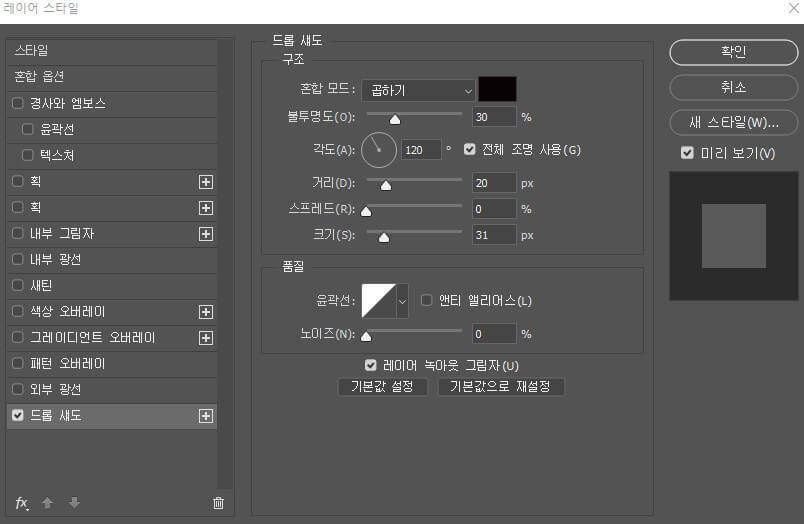
03 레이어 스타일 대화상자의 스타일
항목에서 패턴 오버레이에 체크 표시한 다음
혼합보드는 표준, 불투명도 100%
패턴은 dot1로 설정하고 확인버튼을
클릭합니다.

03 효과를 모두 적용 후,
가랜드에 도트 패턴이 적용되고
그림자가 아래로 만들어진 것을
확인할 수 있습니다.

04 이제 초대장에 문구를 입력해 보겠습니다.
문자 도구를 선택하고 옵션바에서
글꼴과 크기를 설정 해 주고
가랜드 아래쪽에 문구를 입력합니다.

05 사용자 셰이프 도구를 선택합니다.
옵션바에서 플래그 모양 셰이프를
선택한 다음 배경 이미지 위에 드래그 해 줍니다.
레이어 패널에 새로운 레이어가 만들어지면서
깃발 문양이 표시됩니다.
깃발 문양의 칠은 흰색,
획은 없음 으로 지정합니다.

06 앵커 포인트 추가 도구를 선택하고
깃발 문양의 왼쪽과 오른쪽 변
가운데를 클릭해서
포인트를 추가합니다.

07 포인트 변환 도구를 선택하고
추가한 포인트를 클릭해
곡선 패스를 직선 패스로 변환합니다.

08 직접 선택 도구로 변환한
포인트를 선택하고
안쪽으로 드래그하여
형태를 변형 시킵니다.

09 펜 도구를 선택하고
깃발 문양 안쪽에 패스를 만듭니다.

10 문자 도구를 선택하고 옵션바에서
글꼴과 크기를 설정합니다.
패스에 마우스 포인트를
가져가면 물결표시가 나타나는데
이때 문자를 입력하면 됩니다.
그리고 문구를 입력합니다.


11 옵션바에서 글꼴, 크기, 색상을 지정하고
깃발 문양 아래에 일시를 입력합니다.


불투명한 도형으로 돌잔치 초대장 배경 꾸미기
12 초대장 아래에 알록달록한 원을 넣어
화사하게 꾸며보겠습니다.
원형 도구를 선택하고 Shift키를 누른 상태로
드래그해서 원을 그려 줍니다.
레이어 패널에서 원 도형의 불투명도를 70%로
설정합니다.
같은 방법으로 원을 여러 개 만들고
색상과 투명도를 자유롭게 조절하여 배치합니다.

13 레이어 패널에서 원형 레이어를 모두
선택하고 그룹 아이콘을 클릭해
그룹 레이어로 만든 다음 이름을
원으로 변경합니다.
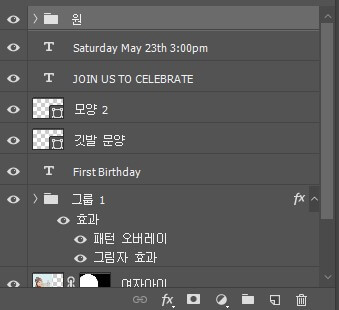

이렇게 해서 초대장 문구 디자인을
완성해 보았습니다.
그리고 말씀드린 대로 이 모든 과정을
정리한 유튜브 영상도 준비했습니다.^^
영상이 좋으셨다면
구독과 좋아요는사랑입니다.♥
포토샵 독학에 도움이 되셨으면 합니다!!
마지막으로 예제파일과
완성본 파일도 첨부드리겠습니다.
그럼 남은 하루도
행복한 시간 보내세요^^
'포토샵 > 포토샵 배우기' 카테고리의 다른 글
| 돌잔치 초대장 쉽게 만들기 무료 영상과 예제 파일 제공 합니다.^^ (4) | 2023.05.19 |
|---|---|
| 포토샵 배우기 | 이것 알면 나도 고수 꿀팁 알아볼까? (22) | 2023.05.11 |
| 포토샵 이미지 자르기 간단하고 너무 쉬워요! (6) | 2023.04.27 |
| 포토샵 필터 기능 배우기 무료 인강으로 재미있게^^ (5) | 2023.04.19 |
| 포토샵 배우기 풍경 사진 보정 방법 영상과 함께 쉽게 배워 볼까요? (0) | 2023.04.17 |




댓글