포토샵 배우기 풍경 사진 보정 방법
영상과 함께 쉽게 배워 볼까요?

디지털카메라와 스마트폰 카메라의
사용 빈도가 높아지면서 사진을
찍는 일은 자연스러운 일상이 되었습니다.
이번 포스팅에서는 여행사진, 풍경사진 등을
멋지게 보정하는 방법에 대해서
같이 알아보도록 하겠습니다.^^
사진 필수 보정법 - 명암 조절하기
이미지 보정에 있어서 가장 기본이 되는 것은
사진의 명암 조절입니다.
사진을 찍다 보면 어둡게 나오거나
지나치게 밝게 나오는 경우가 있습니다.
어두운 영역/밝은영역 기능을 활용하면
자동으로 적정값을 설정해주므로
크게 조절하지 않아도 됩니다.
01 준비파일을 불러와서 [이미지]-[조정]-[어두운 영역/밝은 영역]
메뉴를 선택합니다.
[어두운 영역/밝은영역] 대화상자에서
어두운 영역 양을 70%로 설정하고
확인버튼을 클릭합니다.
자연스럽게 이미지의 명암이 조절됩니다.
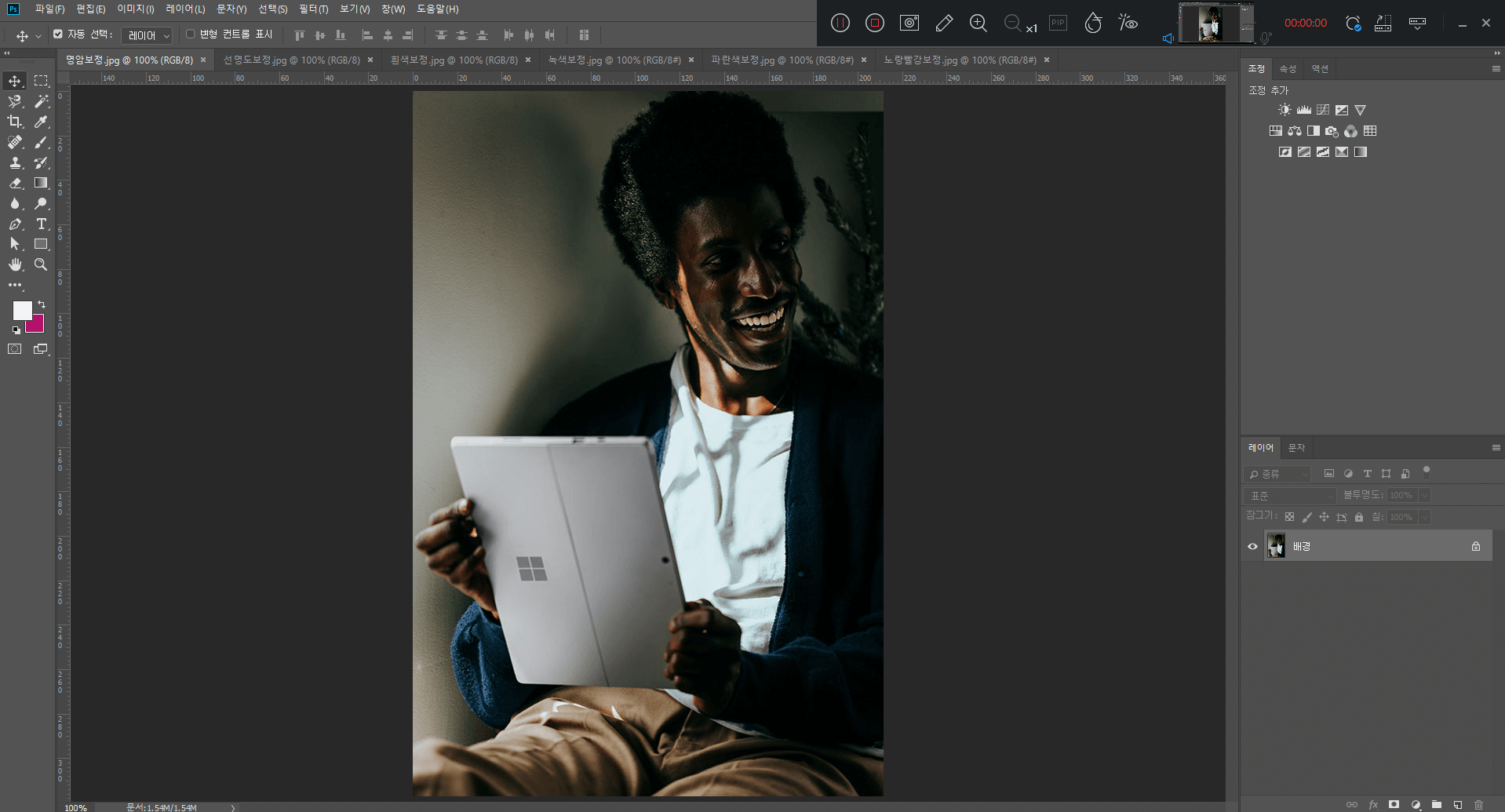
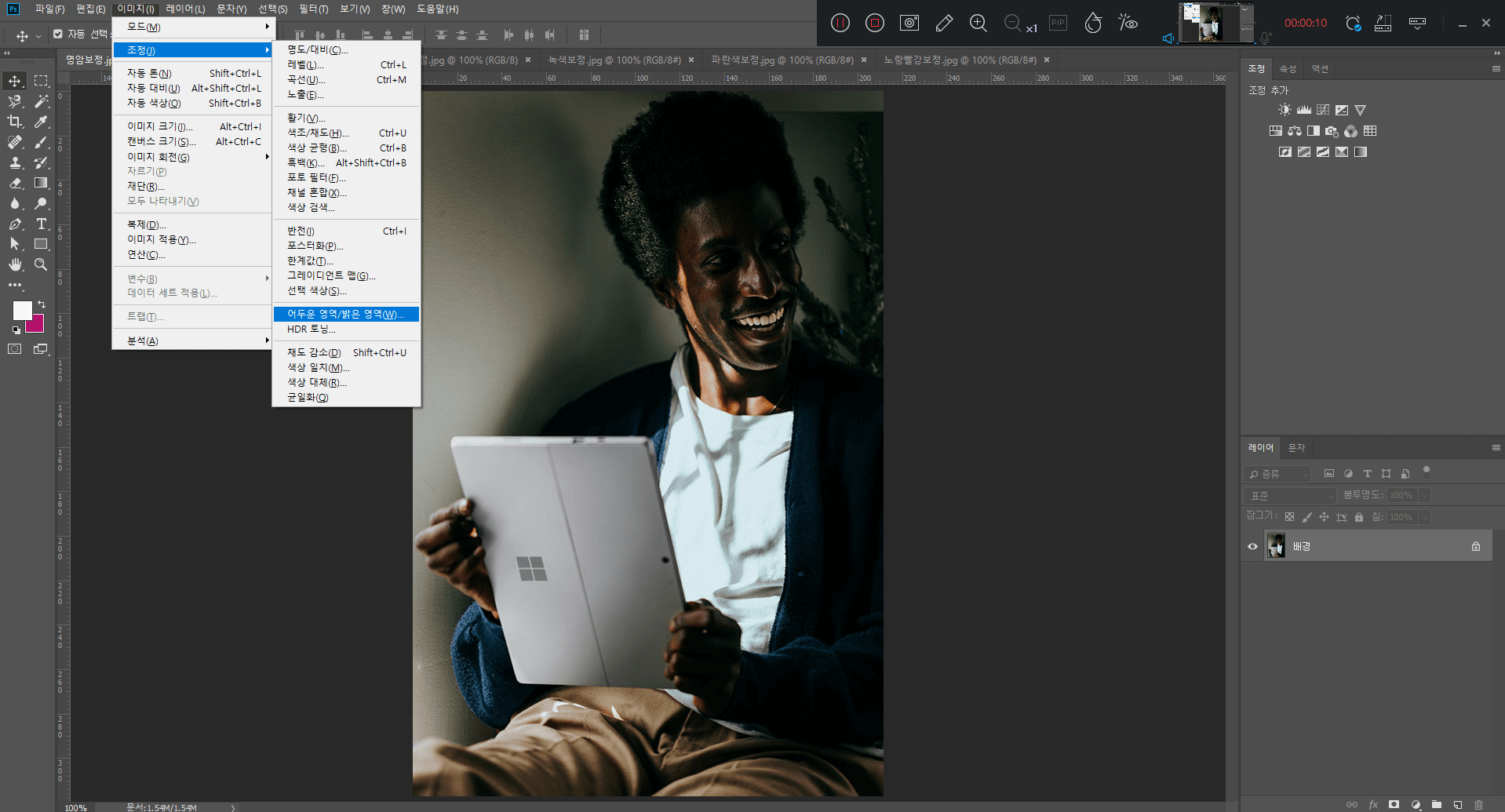

사진 필수 보정법 - 선명도 조절하기
이미지의 명암 조절을 마쳤다면 이번에는
색상 대비를 높여 선명도를 높이는 작업을
해주겠습니다.
오버레이 모드는 곱하기와 스크린 모드를
합쳐놓은 모드로 밝은 부분은 더 밝게,
어두운 부분은 더 어둡게 표현하여 이미지의
대비를 증가시킵니다.
01 준비 파일을 불러오고 Ctrl+J를 눌러
레이어를 복사합니다.
블렌딩 모드를 오버레이로 설정합니다.
불투명도를 60%로 입력하여
선명도를 조절합니다.
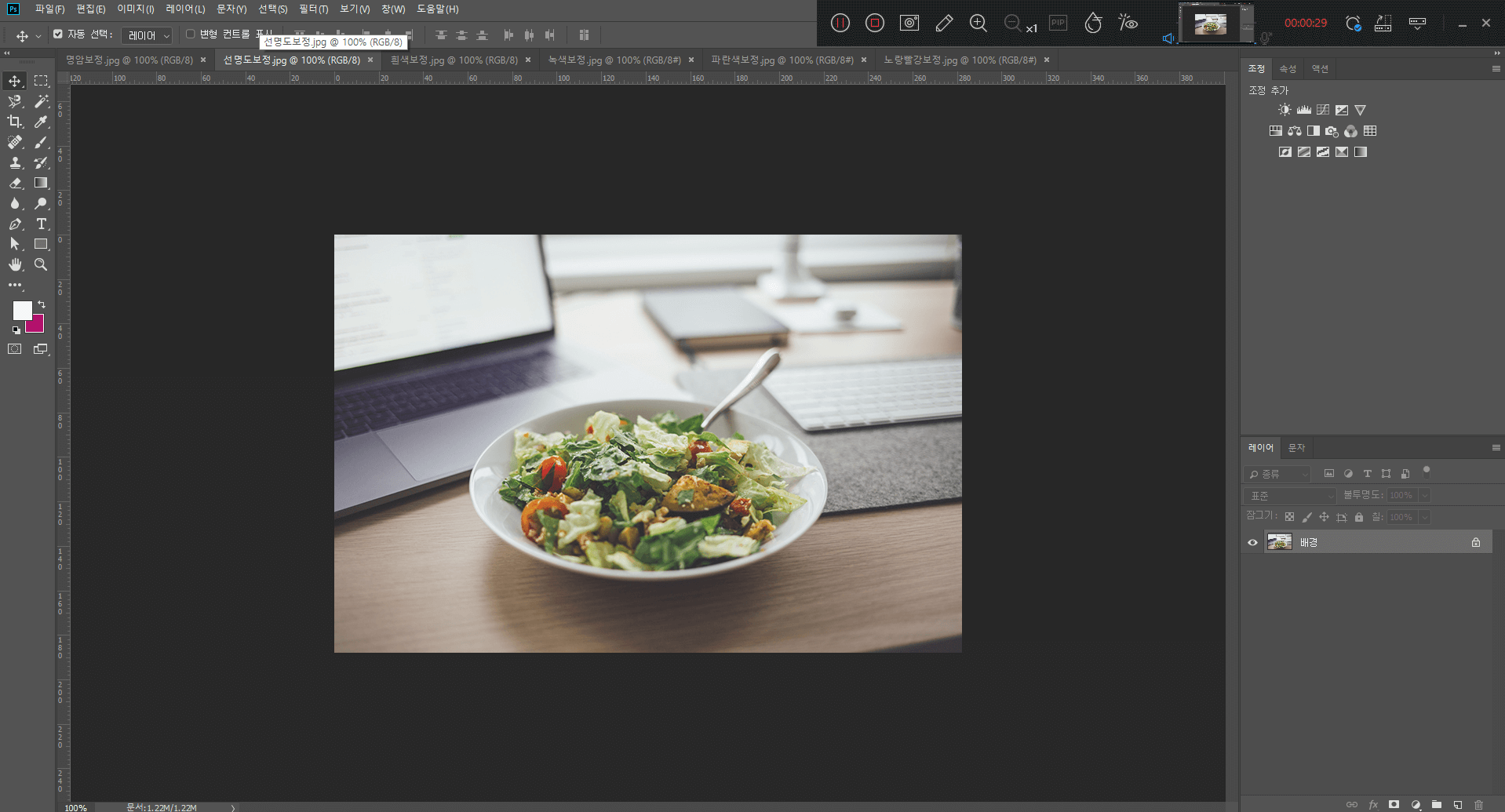
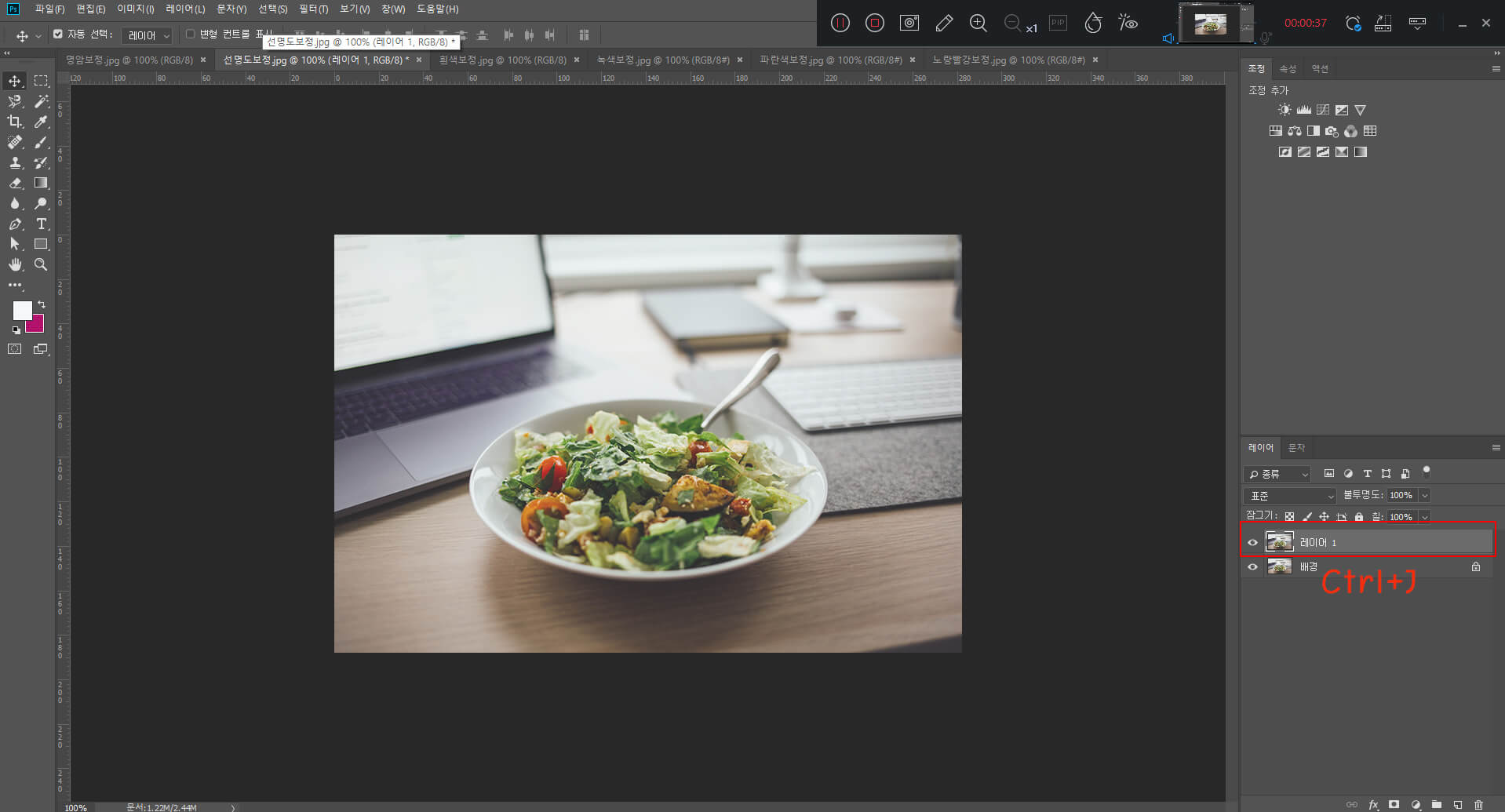
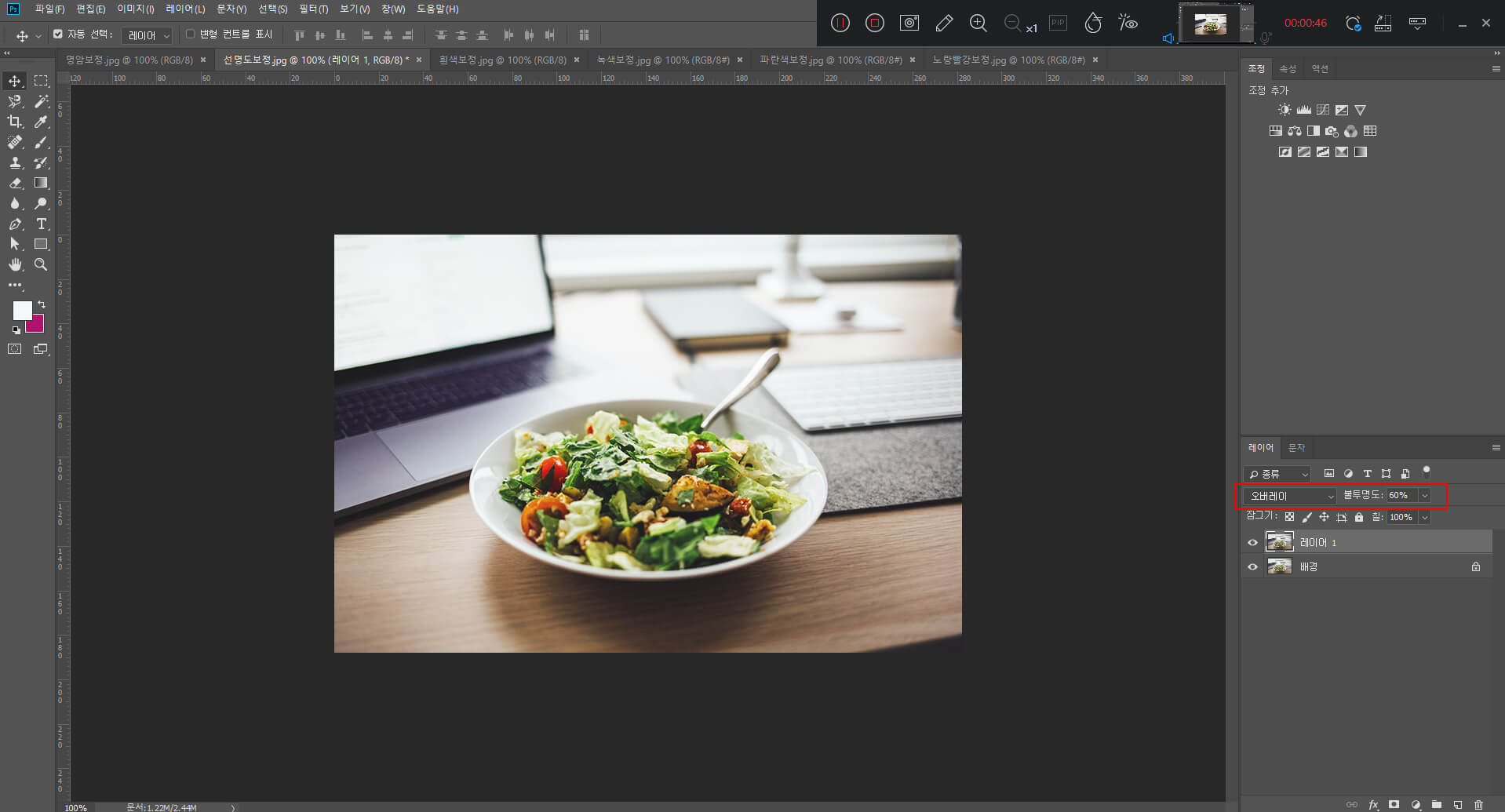
눈, 흰색 보정하기
01 준비 파일을 불러와 [이미지]-[조정]-[선택 색상]
메뉴를 선택합니다.
선택 색상 대화상자의 색상을 화이트로
설정하고 블랙을 -100으로 입력한 후
확인버튼을 클릭합니다.
흰색이 강조됩니다.
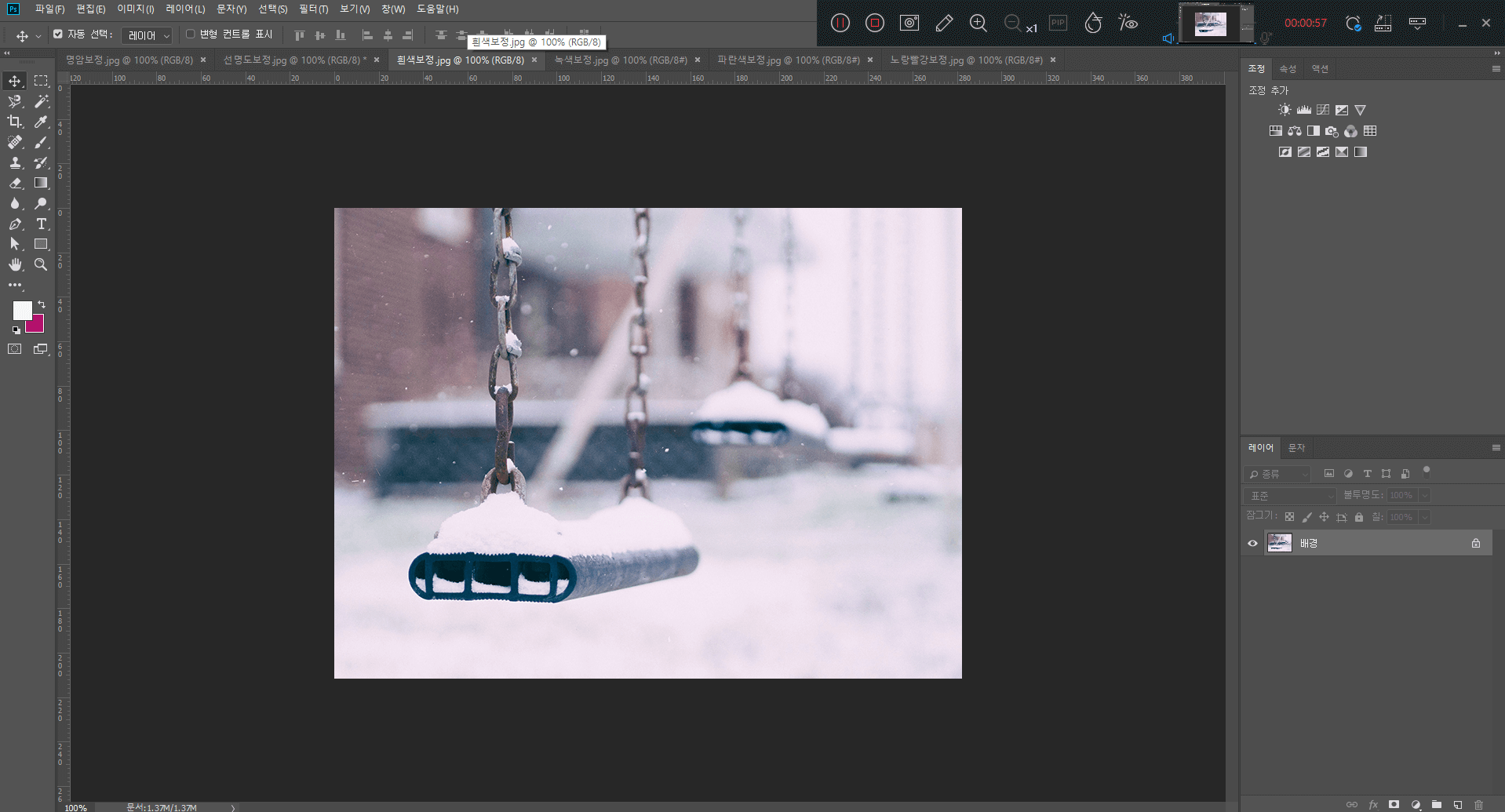

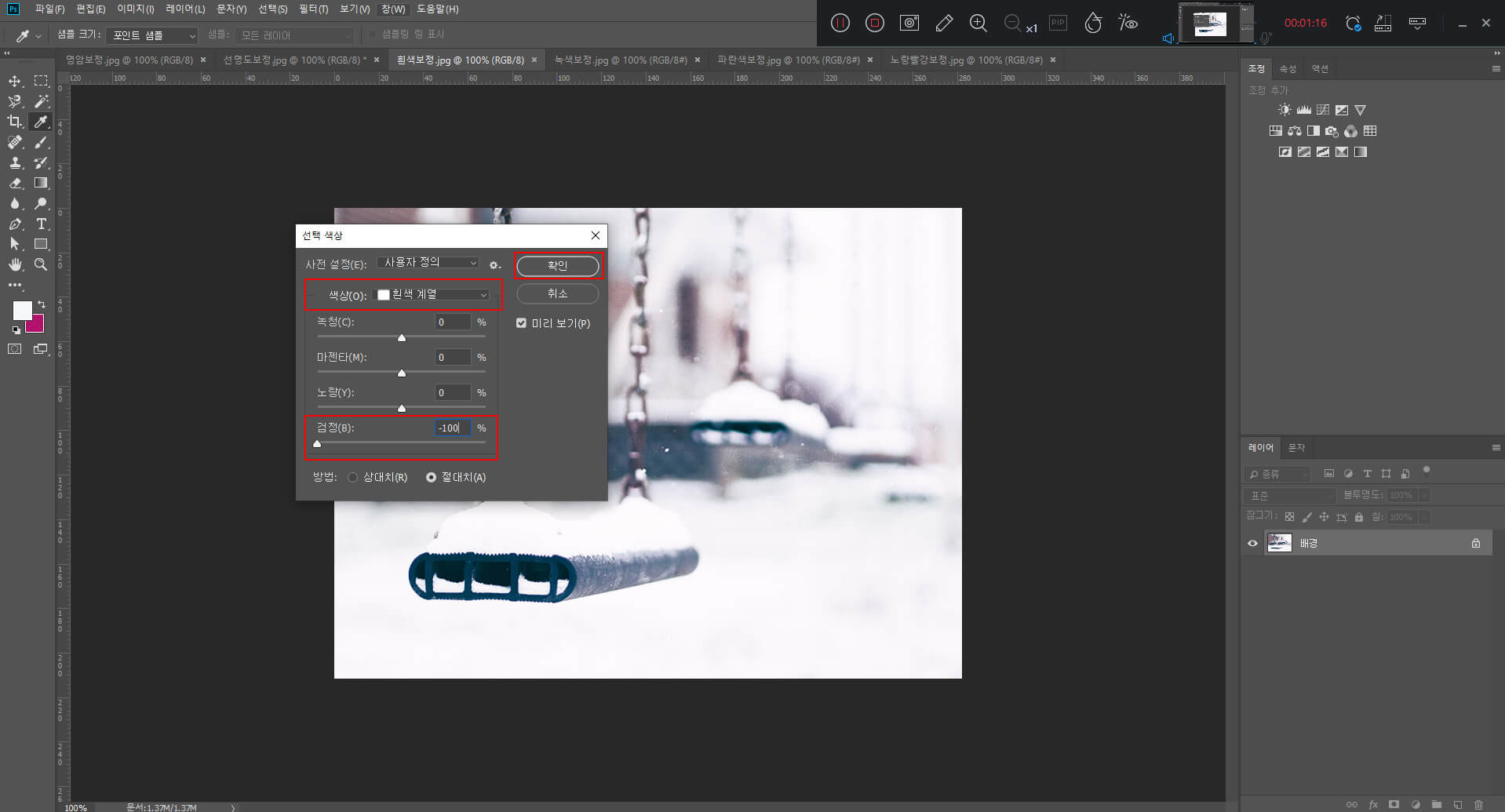
자연, 녹색 보정하기
01 준비 파일을 불러와 [이미지]-[조정]-[선택 색상]
메뉴를 선택합니다.
선택 색상 대화상자의 색상을 노란색으로
설정하고 마젠타를 -80으로 입력한 후
확인버튼을 클릭합니다.
녹색이 강조됩니다.


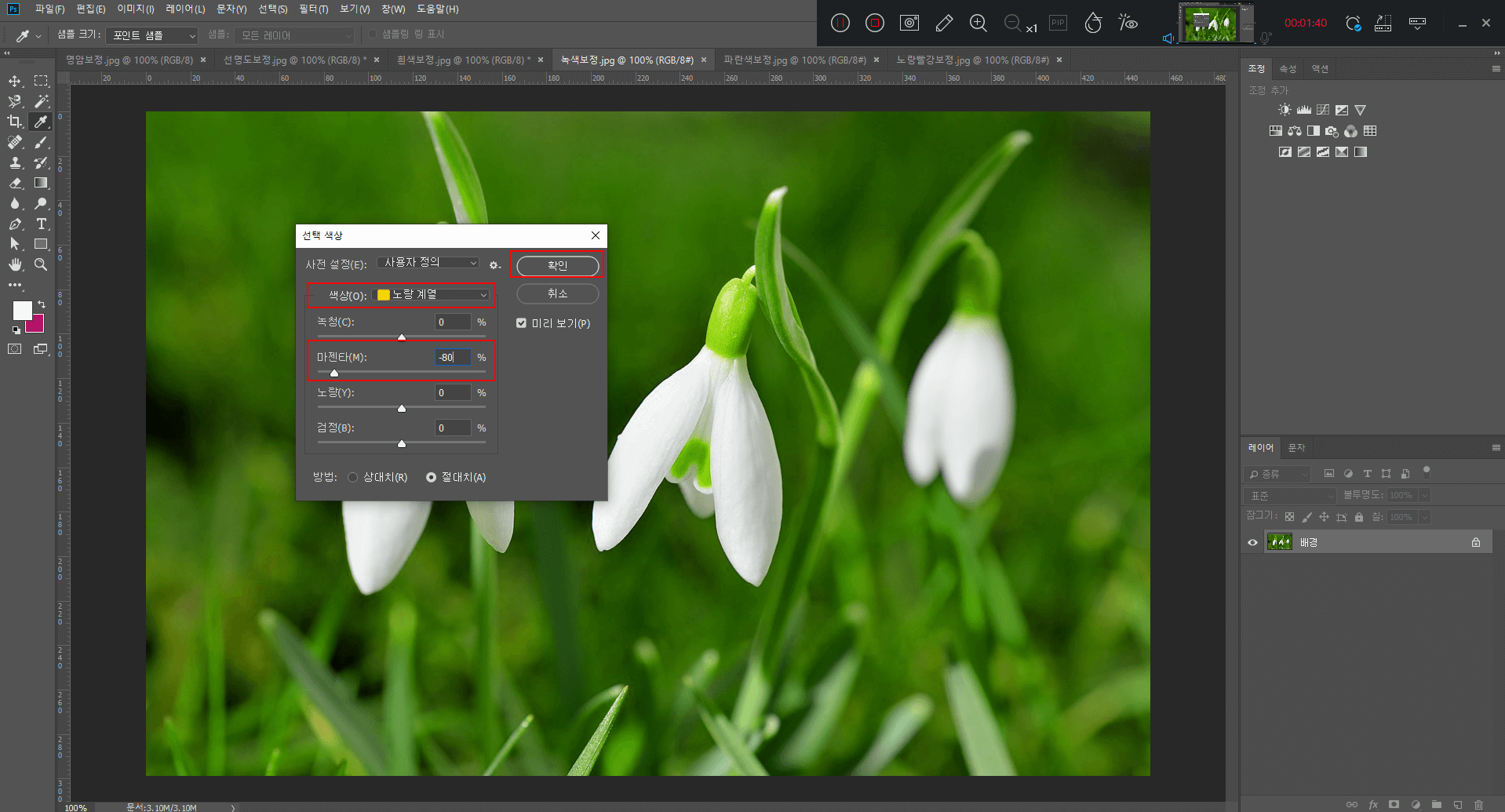
하늘 파란색 보정하기
01 준비 파일을 불러와 [이미지]-[조정]-[선택 색상]
메뉴를 선택합니다.
선택 색상 대화상자의 색상을
블루색으로 설정하고 노랑을 -100으로
입력한 후 확인버튼을 클릭합니다.
파란색이 강조됩니다.



가을의 색, 노란색과 빨간색 보정하기
01 준비 파일을 불러와 [이미지]-[조정]-[선택 색상]
메뉴를 선택합니다.
선택 색상 대화상자의 색상을
레드색으로 설정하고
cyan을 -100, Magenta를 77, Yellow를 72로
입력한 후 확인버튼을 클릭합니다.
노란색과 빨간색이 강조됩니다.

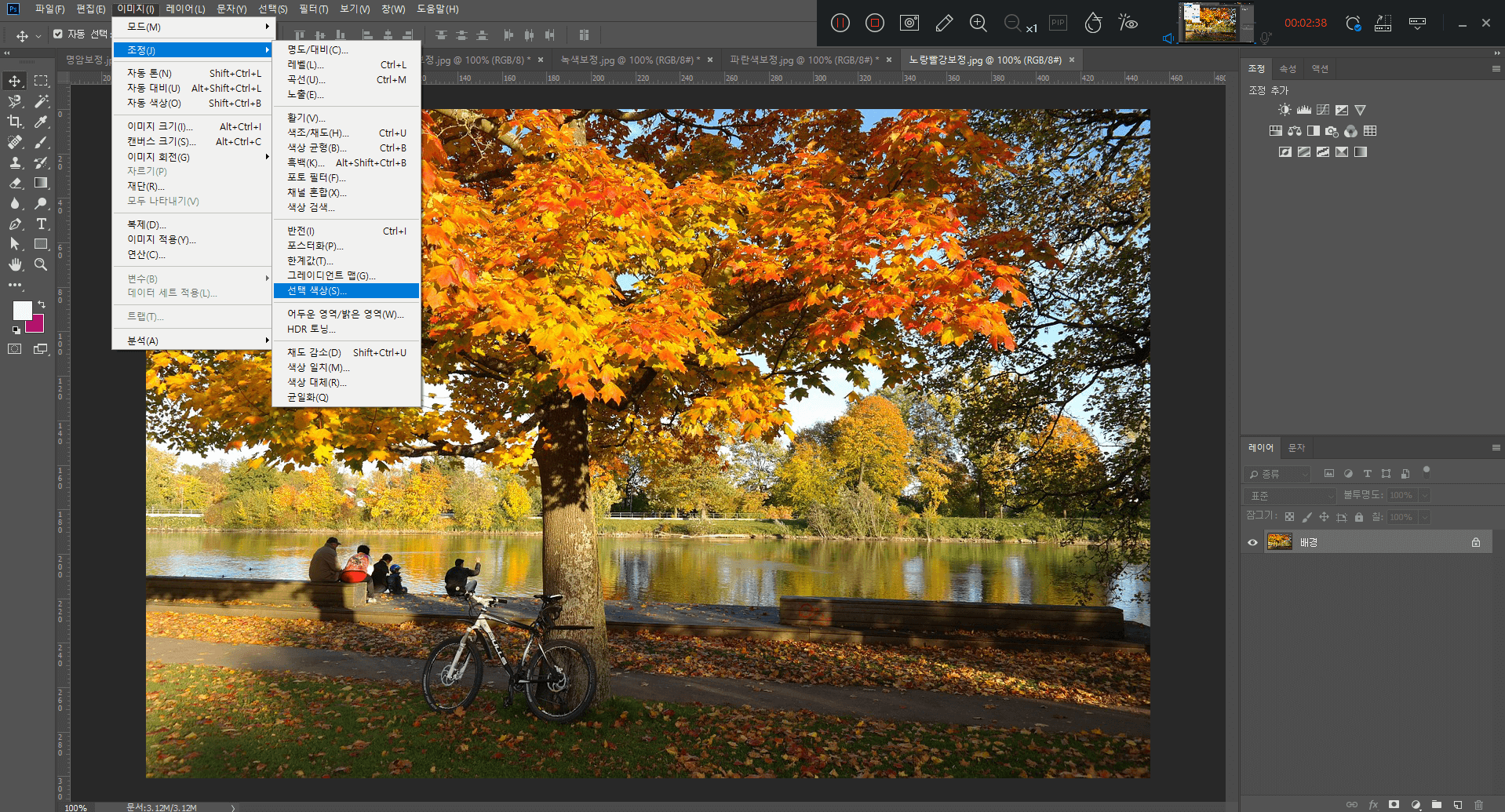

지금까지 포토샵으로 작업한 내용을
보시기 쉽도록 유튜브 영상으로
정리해 보았습니다.^^
포토샵 독학에 도움이 되시길 바라요^^
다음 포스팅에서는 포토샵
필터 기능에 대해서 같이 배우도록
할게요!
그럼 남은 하루도 행복한
시간 보내시길 바랍니다.^^
출처 맛있는 디자인 포토샵&일러스트레이터 CC 2022
'포토샵 > 포토샵 배우기' 카테고리의 다른 글
| 포토샵 이미지 자르기 간단하고 너무 쉬워요! (6) | 2023.04.27 |
|---|---|
| 포토샵 필터 기능 배우기 무료 인강으로 재미있게^^ (5) | 2023.04.19 |
| 포토샵 인물 보정 영상으로 쉽고 빠르게 배워볼까요?^^ (2) | 2023.04.11 |
| 포토샵 배경색 바꾸기 무료 동영상과 함께 알아볼까요?^^ (2) | 2023.04.09 |
| 포토샵은 무엇이고 어디에 쓰이는지 알아볼까요?? (2) | 2023.04.07 |




댓글