꽃 일러스트 그리기 사진으로 플라워 그림 그리는 방법 알아보기
이번 포스팅에서는 꽃 일러스트 그리기
과정을 소개해 드리도록 하겠습니다.^^
꽃 사진을 배경으로 해서 드로잉 해봤고요
플라워 일러스트가 완성되어 가는 과정을
재미있게 즐감해 주시면 됩니다.
하단에는 드로잉 과정을 보실 수 있는
무료 일러스트 강좌도 준비했으니
기대해 주세요^^


꽃 일러스트 그리기는
바로 상기 꽃사진을 배경으로
그려보았는데요^^
손에 가득 꽃을 품고 있는 사진이
굉장히 감성적이면서도
마음이 풍요로워지더라고요~!
그래서 이 사진으로 그림을
그려보기로 했답니다.^^

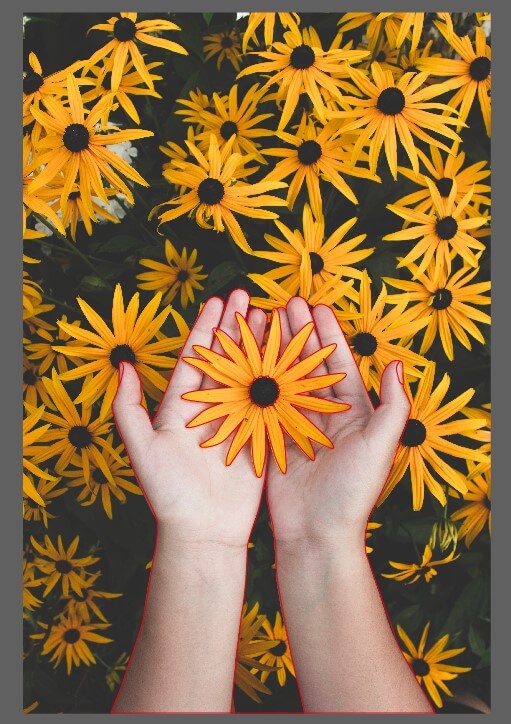
앞서 소개드린 사진을
일러스트 프로그램으로 불러오고
레이어를 추가하고 잠금 처리를
해 주었습니다.
그리고 윤곽선을 그릴 펜툴을 설정합니다.
칠은 없음 획은 눈에 잘 띄는 붉은색으로
설정해서, 손과 팔, 꽃 그림을
그려 줍니다.^^
여기서 꿀팁 하나 알려드림!
꽃 안 쪽에 보이는 원 모양은
[효과] 메뉴의 [지그재그]를 이용해서
손쉽게 표현할 수 있습니다.

펜툴로 그린 그림을 대지로 옮겨서
확인해 보겠습니다.

빠짐없이 그려졌는지 확인하고,
라이브 페인트툴을 이용해서
사진과 같은 색감을 먼저 입혀 줍니다.

그리고 다시 사진으로 옮겨서
불 투명도를 조절한 후,
손 내부선과 그림자를 펜툴과
연필툴을 이용해서 추가로
드로잉 해 줍니다.^^

이렇게 해서 1차적으로 그림을 완성하고
배경의 꽃은 시간 단축을 위해
손안에 그려진 꽃을 복사해서
곳곳에 붙여 넣기를 해주겠습니다.
Alt키를 눌러서 복사를 하면
시간이 단축된답니다.^^

이제 복사한 꽃을 크기 조절을
해 주겠습니다.^^
Ctrl+T를 누른 뒤 바운딩 박스를
조절해서 다양한 크기의 꽃 모양을
만들어 줍니다.

완성 한 뒤, 대지로 옮겨온 모습입니다.^^
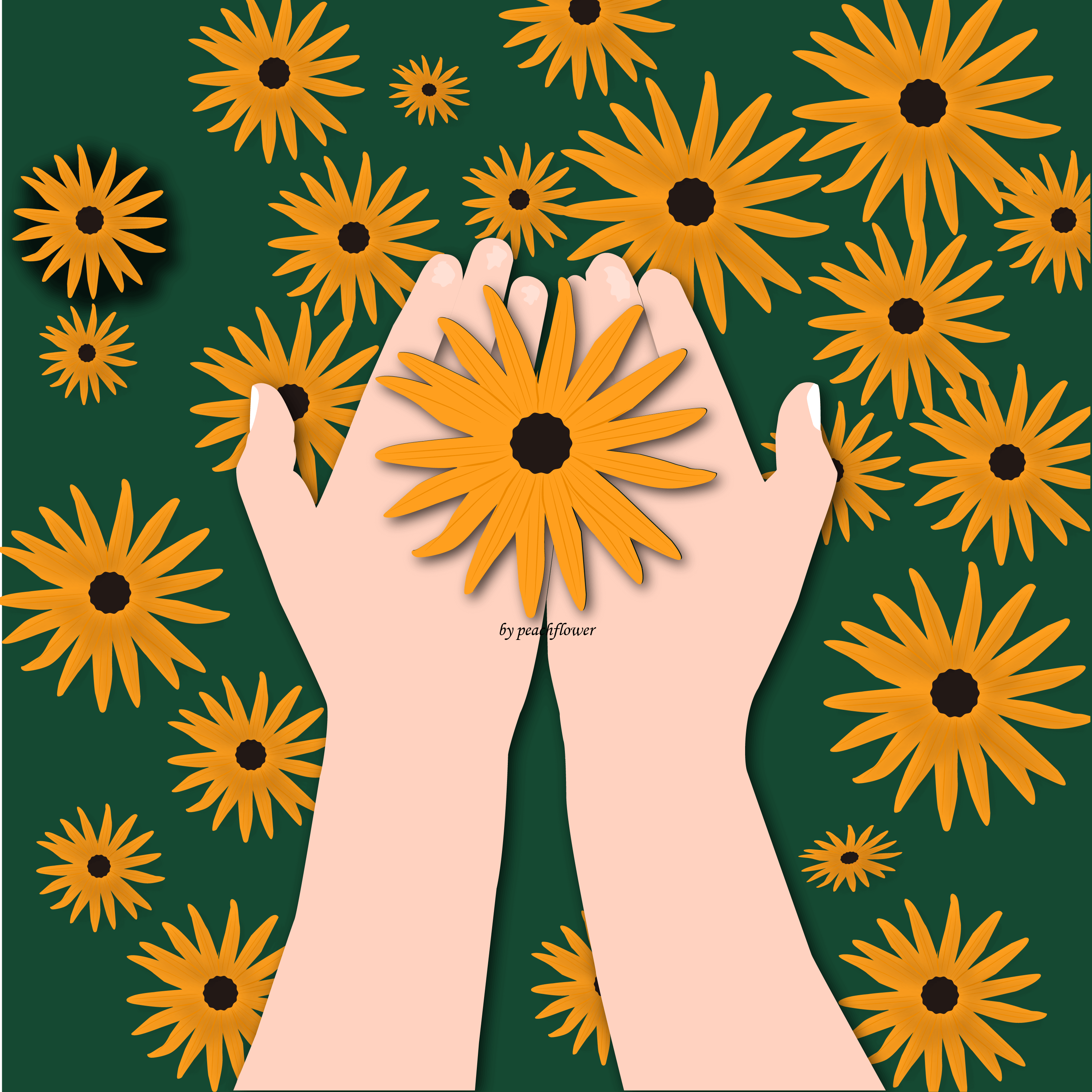


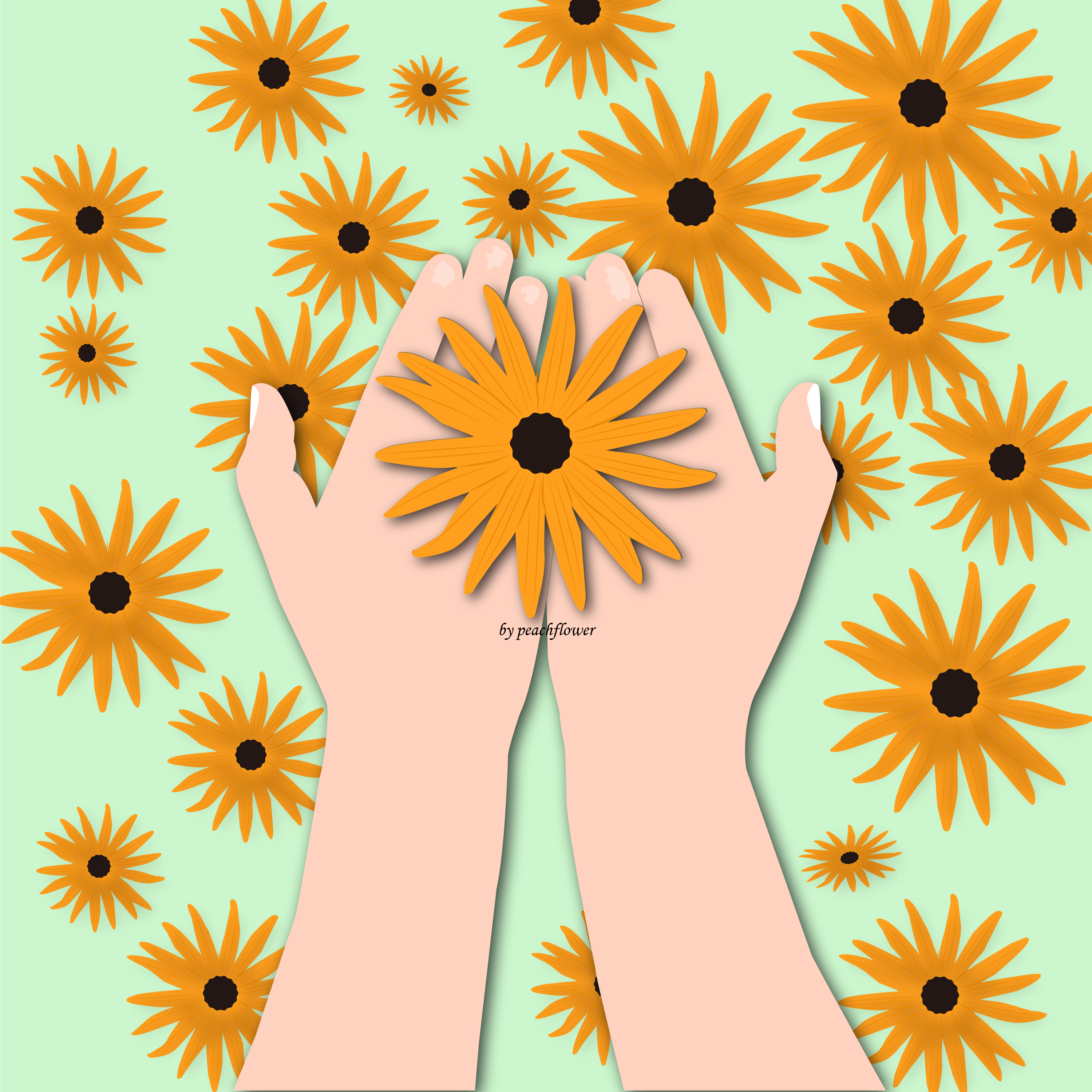
배경색감을 서로 다르게 해서
우선 4장의 이미지를
완성해 보았습니다.^^


마지막으로 손과 팔에 3D효과를
적용해 보았고요!
이렇게 해서 꽃 일러스트 그리기를
완성해 보았습니다.^^
사진과는 다른 느낌이 재미있기도 하네요~!
지금까지 작업한 내용을
유튜브 동영상으로 담아 보았습니다.^^
영상이 좋으셨다면 구독과 좋아요는
제작에 큰 도움이 됩니다.♡
다음 포스팅에서는 매력적인 여성
사진을 배경으로 한 여성 일러스트 그리기
과정을 소개해 드리도록 할게요!
그럼 남은 하루도 행복한 시간 보내세요

'일러스트 작업물' 카테고리의 다른 글
| 일러스트 이미지 힐링 그림으로 행복해 져요^^ (10) | 2023.05.15 |
|---|---|
| 일러스트 이미지 멋진 여성 그림 드로잉 해 봤어요^^(ft. 영상 첨부) (8) | 2023.05.08 |
| 귀여운 곰돌이 일러스트 그리기 드로잉 과정 공개! (ft.무료 영상 첨부) (2) | 2023.04.24 |
| 동물 일러스트 이미지 강아지 사진을 그림으로 드로잉 해 봤어요^^ (2) | 2023.04.13 |
| [일러스트 이미지] 풍경사진을 배경으로 드로잉 해 봤어요^^ (4) | 2023.03.30 |




댓글