안녕하세요! 피치플라워입니다.
이번 포스팅에서는 제가 그려본
일러스트 이미지 드로잉 과정을
소개해 드리도록 할게요^^
일러스트 이미지
풍경사진을 배경으로 드로잉 해 봤어요^^


일러스트 이미지 드로잉 사진은
바로 상기 사진을 배경으로
그려보았는데요!
아름다운 풍경을 보면서
한껏 여유를 즐기는 여성의 모습이
너무 힐링이 되더라고요^^
그래서 이 사진을 일러스트 이미지화
시켜보면 어떨까 해서 선택해 보았습니다.

앞서 소개드린 사진을
일러스트 프로그램으로
[파일]-[가져오기] 메뉴를 통해서
가져와 주었습니다.


그리고 여성의 모습을 펜툴로
서서히 윤곽선을 그려나가 주기
시작했습니다.^^
칠은 없음 , 획은 눈에 잘 띄는 색감인
붉은색으로 설정해서 서서히
드로잉 해 주도록 합니다.

드로잉을 다 해주고 나서,
대지로 옮겨와서 빠짐없이
드로잉 했는지 확인해 주었습니다.
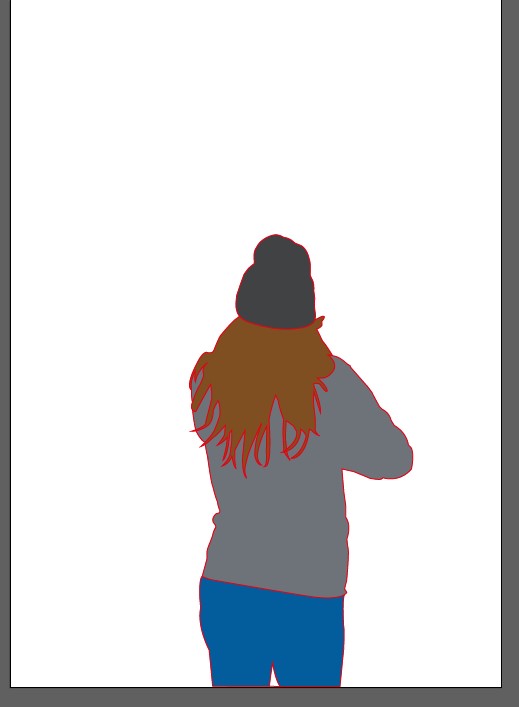
그리고 사진과 같은 색감으로
라이브페인트 툴을 이용해서
서서히 색감을 입혀나가 주었습니다.^^
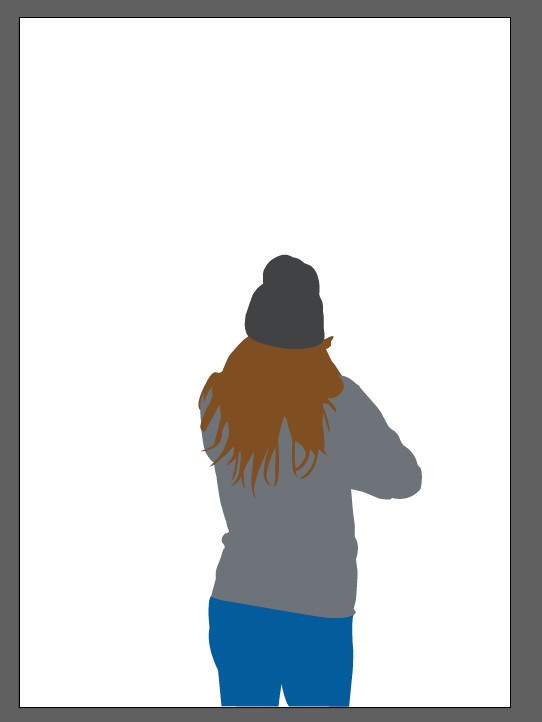
색감을 다 입히고 나서
윤곽선을 해제해 주었습니다.
자연스러워진 것 같나요?^^

그리고 생동감을 주기 위해서
펜툴과 연필툴을 이용해서
옷깃 주름과 모자 주름을
표현해 주었습니다.

여성의 모습을 완성 한 뒤,
다시 원본 사진으로 옮겨주어서
일러스트 이미지를 1차적으로
완성해 보았습니다.^^
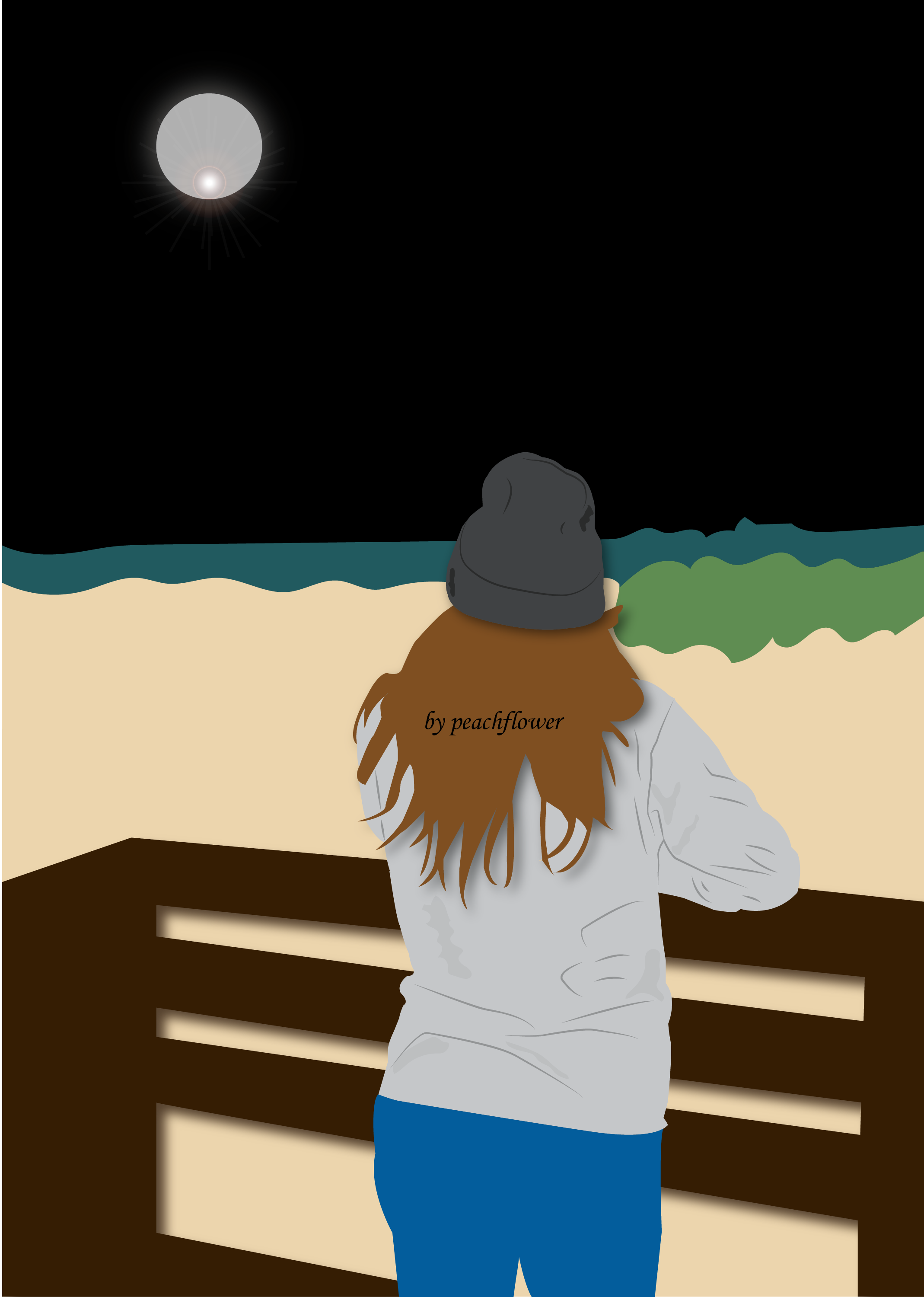
이대로 끝내기에는 너무 아쉽기도 해서,
배경도 드로잉을 추가로 해보았는데요!
분위기를 조금 다르게 해서 밤 배경을
나타나게 해 보았습니다.
아까 전 이미지와는 조금 다른 분위기 이죠?^^

이번에는 환한 낮 분위기로도
배경 색감을 변경해서 만들어 보았습니다.
이렇게 해서 일러스트 이미지는
총 3장으로 완성해 보았습니다.^^
지금까지 풍경사진을 배경으로 한
일러스트 이미지 작업 과정을
소개해 드렸는데요^^
즐거운 시간이 되셨을까요?
그럼 남은 하루도 행복한
시간 보내시길 바랍니다.^^
'일러스트 작업물' 카테고리의 다른 글
| 귀여운 곰돌이 일러스트 그리기 드로잉 과정 공개! (ft.무료 영상 첨부) (2) | 2023.04.24 |
|---|---|
| 동물 일러스트 이미지 강아지 사진을 그림으로 드로잉 해 봤어요^^ (2) | 2023.04.13 |
| 일러스트 이미지 욕조 사진으로 드로잉 해 봤어요^^ (1) | 2023.03.24 |
| 꽃 일러스트 이미지 드로잉 과정 공개합니다.^^ (4) | 2023.03.10 |
| 일러스트 이미지 바다 그림 배경으로 드로잉 해 봤어요^^ (2) | 2023.02.26 |




댓글