포토샵 보정 기능 배우기 영상과 함께 쉽게 알아볼까요?^^

포토샵 보정 기능을 이용하면
이미지의 특정 부분을 원하는 색상으로
쉽게 리터칭 할 수 있습니다.
색상을 바꾸는 기능은 많지만
색상, 채도, 명도를 한 번에
바꿀 수 있는 색조/채도 기능을
포토샵 작업에서 가장 많이 사용합니다.
하단에는 포토샵인강도 공개되니
기대해 주세요^^
색조/채도 기능으로 색상, 채도, 명도를 한 번에 조절하기
01 Ctrl+O을 눌러 준비 파일을 불러와
조정 패널의 색조/채도를 클릭합니다.
[속성] 패널에서 Hue 슬라이더를 오른쪽으로
드래그해 옮기면 이미지 색상이 전체적으로
보정됩니다. 재설정을 클릭하여 초기화합니다.


02 Reds를 선택하고 Hue 슬라이더를
왼쪽으로 드래그해 옮깁니다.
컵의 붉은 색상만 변경됩니다.
이번에는 채도, 명도 슬라이더를
모두 조절하여 이미지를 보정합니다.

속성 패널의 색조/채도 살펴보기
1 사전 설정 | 사전 설정 목록의
색조/채도 값을 적용합니다.
2 채널 선택 | 색상을 보정할 채널을 선택합니다.
3 색조 | 슬라이더 조절점을 이동하면
색상이 변경됩니다.
4 채도 | 채도값을 조절합니다.
-100일 경우 흑백 이미지로 보정됩니다.
5 명도 | 전체 이미지의 밝기만 조절합니다.
6 스포이트 | 마스터 외의 채널을 선택했을 때
활성화됩니다. 이미지를 클릭하면 선택된
픽셀의 색상만 변경됩니다.
7 색상화 | 체크하면 단색 계열의 이미지가
만들어집니다.
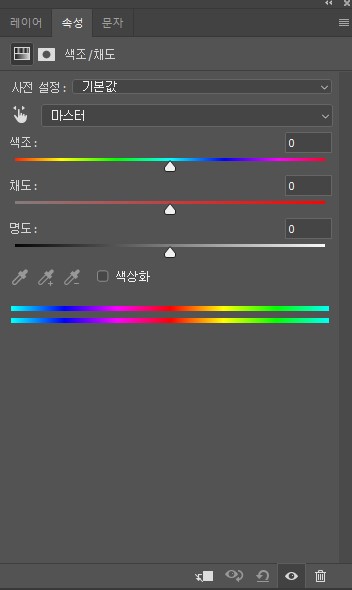
색상 균형으로 색상 조절하기
색상 균형은 보색이 표시되는 부분의
슬라이더를 조절하여 이미지의 색상을
어두운 톤, 중간 톤, 밝은 톤으로 분리해 보정합니다.
1 Ctrl+O를 눌러 준비 파일을 불러와
조정 패널의 칼라 밸런스를 클릭합니다.
속성 패널에서 Yellow의 보색은 Blue로
슬라이더를 드래그해 옮깁니다.
전체 색감에 맞춰 [Cyan] 슬라이더를
알맞게 조절하여 완성합니다.
[속성 패널]의 [색상 균형] 살펴보기
1 Tone(색상 톤 균형) | 어두운 톤,
중간 톤, 밝은 톤을 선택하여 색상을
조절할 수 있습니다.
2 Color | 보색 개념을 이용하여
색상을 보정합니다.
3 Preserve Luminosity | 체크를 해제하면
명도와 대비가 보호되지 않습니다.

포토 필터로 다양한 필터 효과 내기
포토 필터는 색온도를 조절하여
화이트 밸런스를 맞출 수 있습니다.
카메라 렌즈 필터와 비슷한 기능을 합니다.
1 Ctrl+O를 눌러 준비 파일을 불러와
[조정] 패널의 포토 필터를 클릭합니다.
[속성] 패널에서 필터를 쿨링필터 80으로
선택합니다. 노랗던 이미지에 차가운 색을
적용하여 색온도가 낮아졌습니다.


지금까지 포토샵 사진 보정 작업을
보기 쉽게 유튜브로 인강을 정리해 보았습니다.
이해에 도움이 되셨으면 좋겠어요^^
영상이 좋으셨다면.. 말 안 해도 아시죠? ㅎㅎ
이번 포스팅에서는 초보 분들도
쉽게 적용할 수 있는
보정 기능을 알아보았는데요^^
유용한 정보가 되셨으면 좋겠습니다.
이어서 다음 포스팅에서도
유용한 기능들을 알아볼 예정이니
기대해 주세요!
긴 글 읽어주셔서 감사드리며
남은 하루도 행복한 시간
보내시길 바랍니다.^^
'포토샵 > 포토샵 배우기' 카테고리의 다른 글
| 포토샵 배경색 바꾸기 무료 동영상과 함께 알아볼까요?^^ (3) | 2023.04.09 |
|---|---|
| 포토샵은 무엇이고 어디에 쓰이는지 알아볼까요?? (2) | 2023.04.07 |
| 청첩장 디자인 포토샵으로 같이 만들어볼까요? (2) | 2023.03.28 |
| 포토샵 배우기 보정 방법 쉽게 알아봅시다 ^^ (2) | 2023.03.10 |
| 포토샵 사진 보정 쉽게 따라 해 볼까요? (2) | 2023.03.08 |




댓글