안녕하세요! 피치플라워입니다.
이번 포스팅에서는 포토샵 프로그램을
이용해서 청첩장 디자인을 만들어
보겠습니다.!
단계별로 친절히 설명드릴게요^^
청첩장 디자인 포토샵으로 같이 만들어볼까요?

01 [파일]-[새로 만들기]를 실행합니다.
파일 이름을 '로맨틱한 청첩장',
폭은 100mm, 높이는 150mm
해상도는 200 픽셀/인치, 칼라 모드는
CMYK 모드 배경 내용은 흰색으로 설정하고
확인 버튼을 클릭합니다.
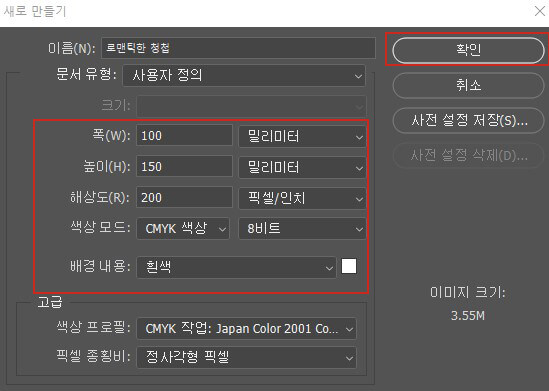
02 웨딩 사진 이미지를 불러오겠습니다.
[파일]-[열기]를 실행하고 웨딩 사진
파일을 불러옵니다.

03 불러온 이미지를 기존 작업창으로
가져옵니다. Ctrl+T 키를 누르고 이미지
크기를 프레임에 맞게 조절한 다음
[레이어] 패널에서 레이어 이름을
웨딩사진으로 변경합니다.

04 속성 패널에서 포토 필터 아이콘을 클릭해
포토필터 조정 레이어를 추가하고
속성 패널에서 필터를 '암갈색'
농도를 70%로 설정합니다.
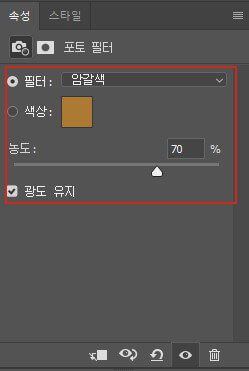
05 [속성] 패널에서 레벨 아이콘을 클릭해
레이어 패널에서 레벨 조정 레이어를 추가하고
속성 패널에서 Input level를 왼쪽부터
'28', '0.8', '233'으로 설정합니다.

06 레벨 페널에서 배경 레이어를 선택하고
[편집]-[칠]을 실행한 다음 content를
색상으로 지정하여 색상 피커
대화상자를 표시합니다.
색상 설정은 사진과 같이 설정하고
확인버튼을 클릭합니다.

07 배경 이미지를 불러와 줍니다.
[파일]-[열기]를 실행하고 배경이미지
파일을 불러옵니다.

08 불러온 이미지를 기존 작업창으로 가져옵니다.
Ctrl+T 키를 누르고 이미지 크기를
프레임에 맞게 조절한 다음 레이어 패널에서
레이어 이름은 '배경 이미지'로 변경한 다음
블랜딩 모드를 '소프트 라이트'로 변경합니다.

09 이제 청첩장에 사각형 모양의
프레임을 씌워 주겠습니다.
사각형 선택 도구를 클릭하고
작업 영역을 드래그해서 선택
영역을 지정합니다.
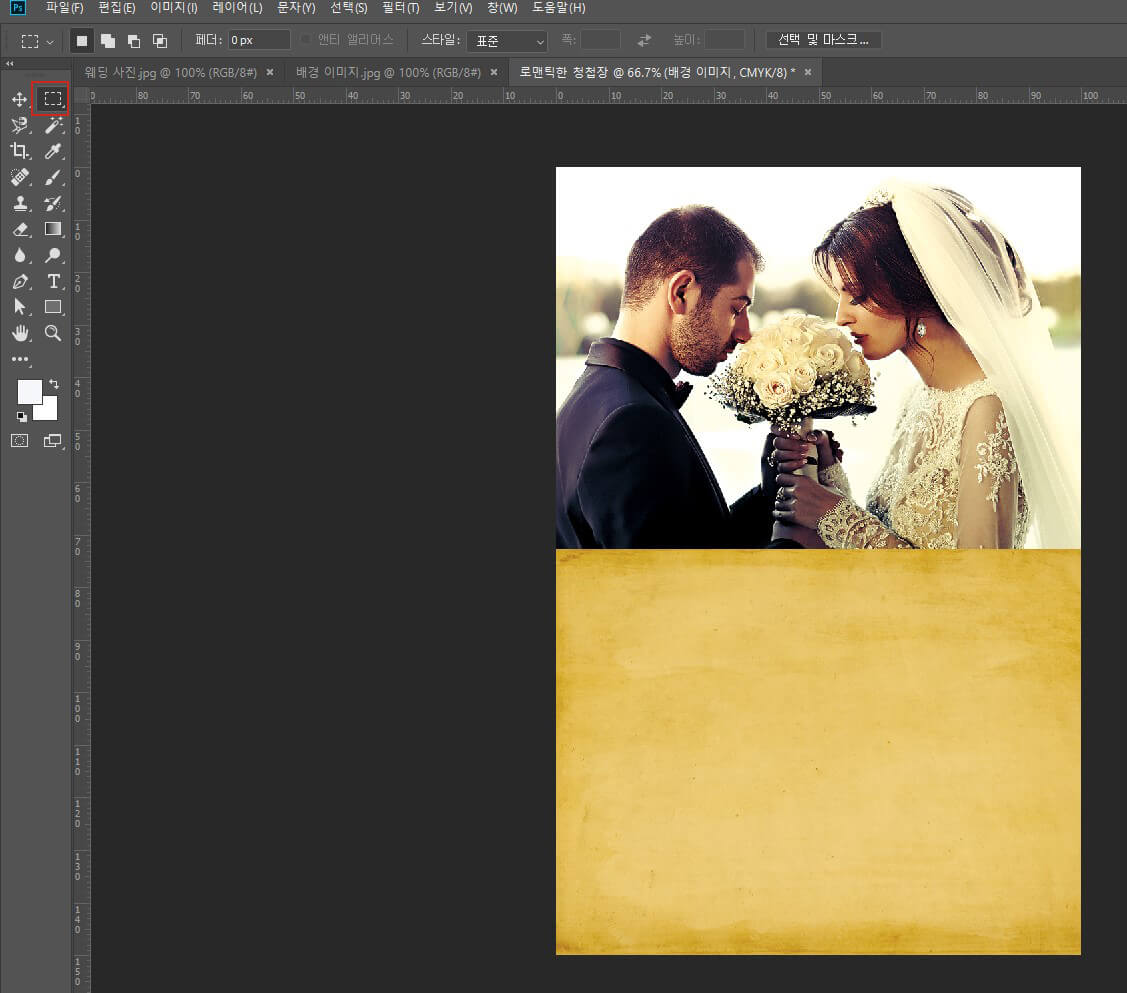
10 [편집]-[획] 메뉴를 선택해서
대화상자가 나타나면 폭은 10px
색상은 화이트 위치는 안쪽
불투명도를 50% 설정하고
확인 버튼을 클릭합니다.

11 그러면 다음과 같이 사각형
프레임 모양이 완성됩니다.
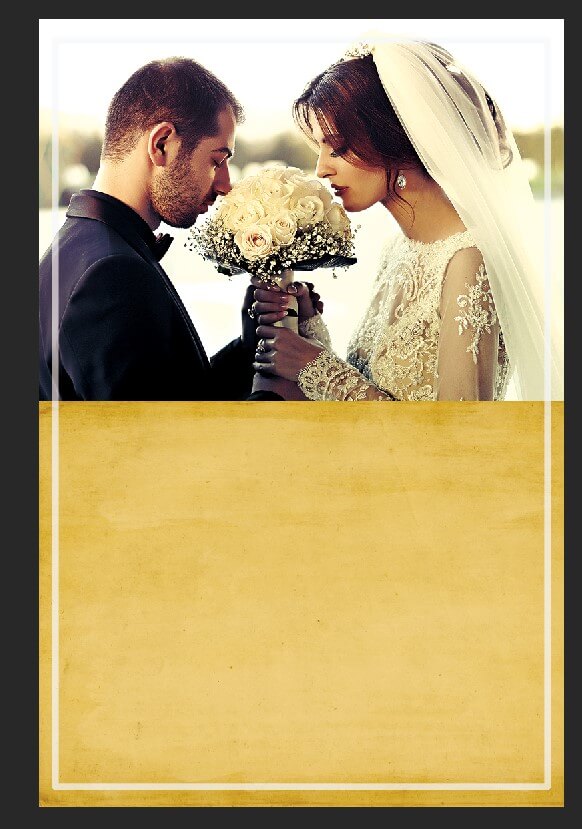
12 이제 청첩장에 들어갈 문구를
입력해 보겠습니다.
문자 도구를 선택하고 옵션바에서
중앙 정렬 아이콘을 클릭해 정렬한 다음
문자 패널에서 글꼴을 'Algerian, 크기를 33pt
행간을 '30pt'로 지정합니다.
청첩장 가운데 임의로 아랫부분에
문구를 입력합니다.

13 [문자] 패널에서 글꼴을 'perpetua Titling MT',
크기를 '100pt'로 설정하고 입력한
텍스트를 중괄호로 감쌉니다.
레이어 패널에서 Ctrl키를 누른 상태로
{ 레이어의 썸네일 이미지를 클릭하여
선택 영역으로 지정합니다.
새로 만들기 아이콘을 클릭해 새로운
레이어를 만들고 이름을 '괄호'로 변경합니다.
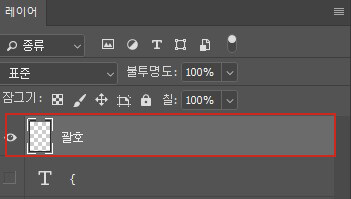
14 [편집]-[획] 메뉴를 실행하고 [획]
대화상자가 표시되면 폭은 2px
색상은 화이트로 설정한 다음 확인
버튼을 클릭합니다.
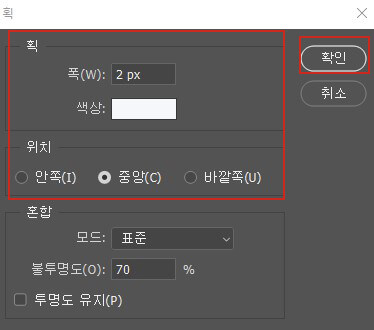
15 레이어 패널에서 '{' 레이어의 눈아이콘을
클릭해 숨기고 [선택]-[선택해제]를 실행해서
선택을 해제합니다.
16 괄호 레이어를 선택하고 Ctrl+J 키를
눌러서 복제합니다. Ctrl+T 키를 누르고
오른쪽으로 180도 회전한 다음 그림과 같이
배치하고 Enter 키를 누릅니다.

17 사용자 정의 모양 도구를 선택하고
모양 도구에서 화살표를 선택한 다음
배경 이미지 위에 드래그합니다.
레이어 패널에 새로운 레이어가 만들어지면서
화살 문양이 표시됩니다.
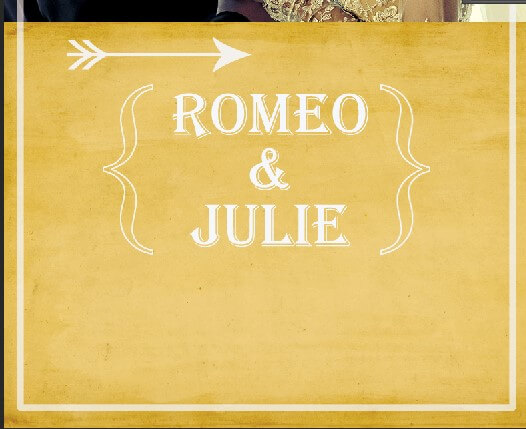
18 [필터]-[왜곡]-[돌리기]를 실행하고
돌리기 대화상자가 표시되면 각도를
7도로 설정한 다음 확인 버튼을
클릭하고, 레이어 이름을
화살로 변경합니다.
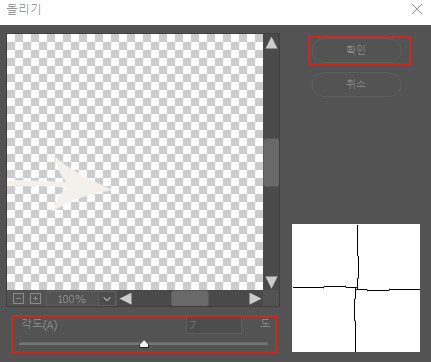
19 사용자 정의 모양 도구를 선택하고
모양 목록에서 하트 모양을 선택한 다음
Shift 키를 누른 상태고 배경 이미지 위에
드래그합니다. 레이어 패널에 새로운
레이어가 만들어지면서 하트 문양이 표시되면
옵션바에서 칠은 없음 획을 5px로 설정합니다.

20 레이어 패널에서 화살 레이어를 선택하고
Ctrl+J 키를 눌러서 복제합니다.
Ctrl+T 키를 누르고 오른쪽으로 180도
회전한 다음 그림과 같이 배치하고
Enter키를 누릅니다.
21 문자 도구를 선택하고 결혼 일시와
관련 문구를 삽입해 줍니다.
결혼 일시 문구는 옵션바에서 가운데
정렬을 해 준 뒤, 문자 패널에서 글꼴을
'Algerian', 크기를 17pt로 설정합니다.
괄호 레이어 아래에 '2023.02.01 PM1'
을 입력합니다.
결혼일시 밑 아래 문구도
옵션바에서 가운데
정렬을 해 준 뒤, 문자 패널에서 글꼴을
'Calibri', 크기를 11pt로 설정하고
사진과 같이 입력합니다.
22 그리고 [파일]-[저장]을 실행해서
완성된 파일을 저장해 줍니다.

출처 포토샵 실무테크닉
작업한 내용을 보시기 쉽게
유튜브 동영상으로 정리해 보았어요^^
영상이 좋으셨다면! 구독과 좋아요는 사랑입니다.^^
지금까지 포토샵 프로그램을 이용해서
청첩장 디자인을 완성해 보았는데요!
어렵진 않으셨나 모르겠네요!
아무튼 기능들을 익히는데 유용한
정보가 되셨으면 좋겠습니다.^^
그럼 저는 다음 포스팅으로
어김없이 찾아올게요!
긴 글 읽어주시느라 수고 많으셨습니다.
'포토샵 > 포토샵 배우기' 카테고리의 다른 글
| 포토샵은 무엇이고 어디에 쓰이는지 알아볼까요?? (2) | 2023.04.07 |
|---|---|
| 포토샵 보정 기능 배우기 영상과 함께 쉽게 알아볼까요?^^ (2) | 2023.04.05 |
| 포토샵 배우기 보정 방법 쉽게 알아봅시다 ^^ (2) | 2023.03.10 |
| 포토샵 사진 보정 쉽게 따라 해 볼까요? (2) | 2023.03.08 |
| 초대장 디자인 쉽고 간단하게 따라 해 봐요^^ (0) | 2023.02.16 |




댓글