안녕하세요! 피치플라워입니다.

즐거운 휴일 잘 보내고 계신가요?^^
이번 포스팅에서는 오랜만에
제가 드로잉 한 일러스트 이미지이죠!
바다그림 작업 과정을 소개해
드리려고 합니다.^^
사진 선정 스토리부터
작업과정을 하나씩 소개해 드릴 테니
즐겁게 감상만 해주시면 된답니다.^^
그럼 시작할게요! GO!
일러스트 이미지
바다 그림 배경으로 드로잉 해 봤어요^^


일러스트 이미지화 작업은
바로 상기 사진을 배경으로
작업을 해 보았는데요!
이 사진을 선택한 이유는
바다 풍경도 시원하고도 좋았지만
"I am peace"문구가 제 눈길을
확 끌었기 때문이었어요~
요즘 여러 가지 국가적, 경제적
상황들로 인해서 저 역시도 멘털이
흔들릴 때가 많은데
그래도 "나는 평화롭다"라는
이 강인한 문구가 제 마음에
각인이 되더라고요
그래서 이 사진으로 드로잉을
해보기로 결정했습니다.^^

이제 사진을 일러스트 프로그램으로
가져오기 메뉴를 통해 가져와 주었습니다.
일러스트 프로그램에 잘 안착이 된
모습입니다.^^
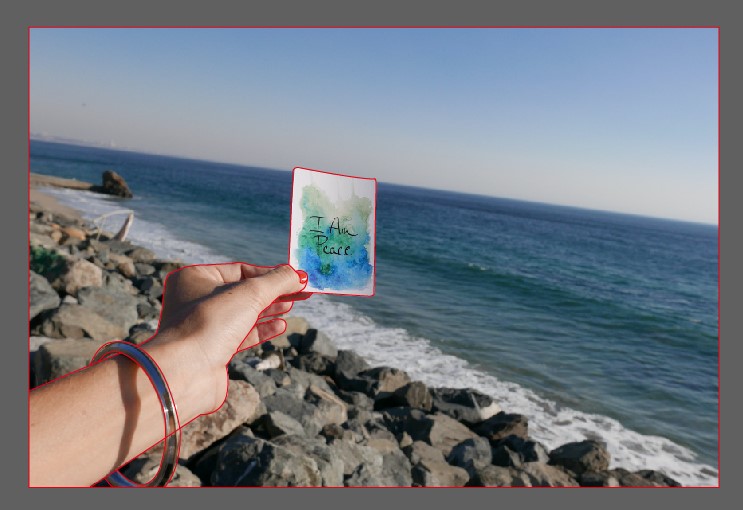
그리고 펜툴을 이용해서
윤곽선을 서서히 그려나가 주기
시작했습니다.
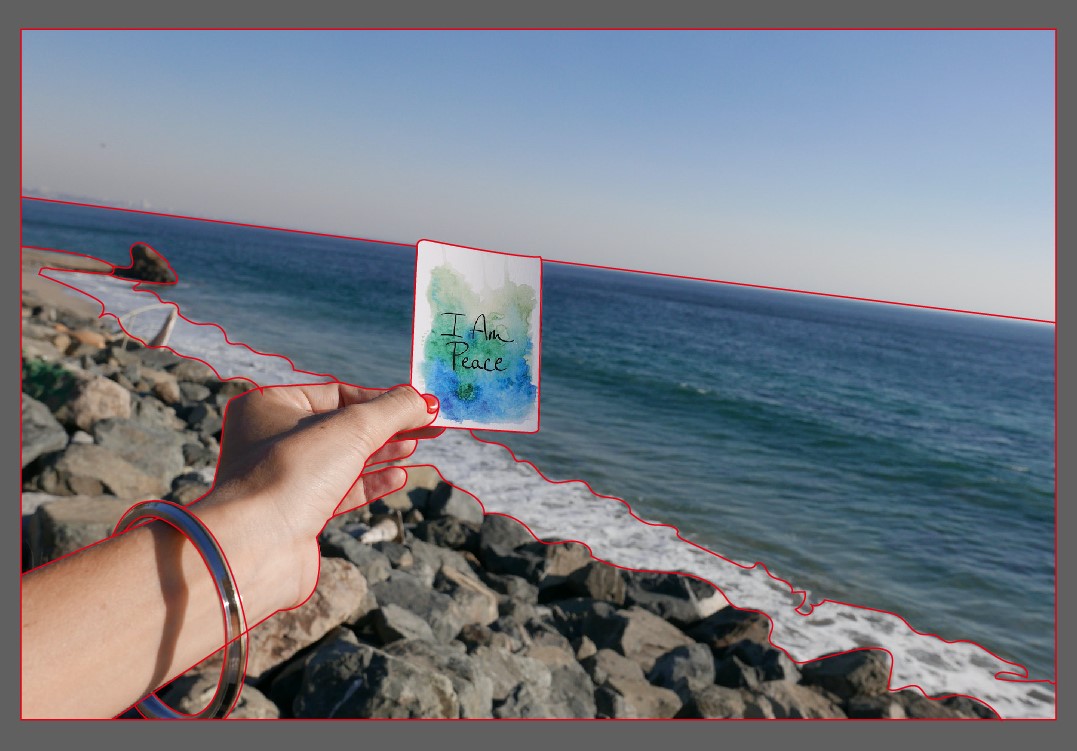
전체적으로 윤곽선을
그려주고, 마무리 작업을 해줍니다.^^
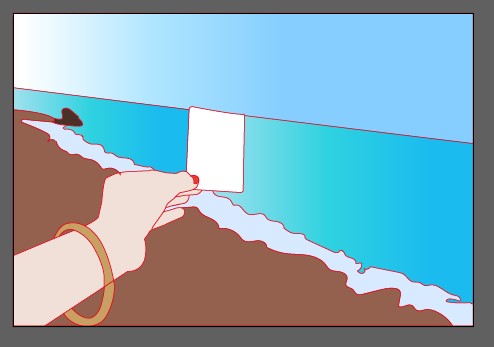
펜툴로 작업한 선들을
Ctrl+A를 눌러서 전체 선택을 하고,
대지로 옮겨온 뒤, 사진과 같은
색감을 서서히 입혀 나가 주었습니다.
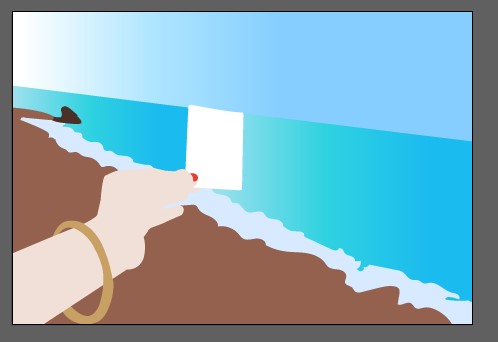
색감을 입혀 나가고,
자연스러움을 주기 위해서
윤곽선을 해제해 주었습니다.
전 사진보다 자연스러워진 모습이죠?


그리고 다시 사진으로
옮겨와서 내부 작업을 시작해 주었습니다.
그림자와 팔, 손 부분 내부선
문구, 등을 펜툴과 연필툴로
추가로 드로잉을 해 주었습니다.
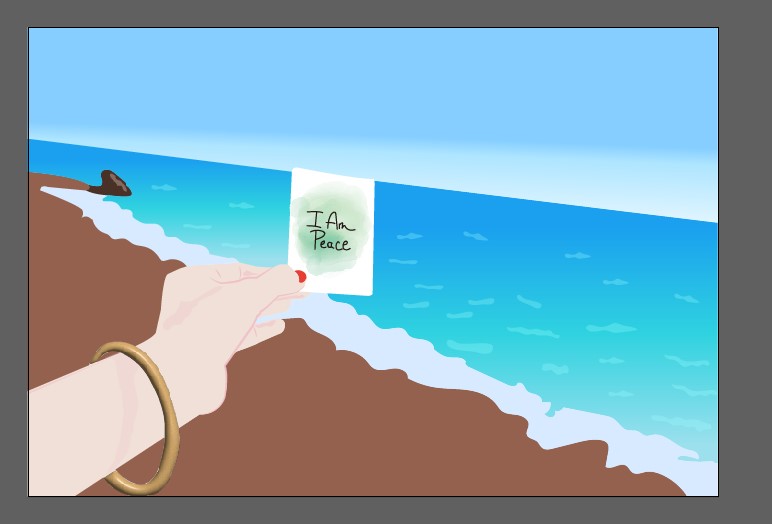
추가 드로잉 한 부분을
그림과 같은 색상으로 변경을
해주고 불투명도를 조정하는
작업을 해 주었습니다.

바다와 하늘, 모래, 손, 팔 등에
그림자 효과를 넣어주고
팔찌와 저 멀리 ~~ 보이는
바위에도 3D 효과를 추가로
적용해 주었습니다.^^
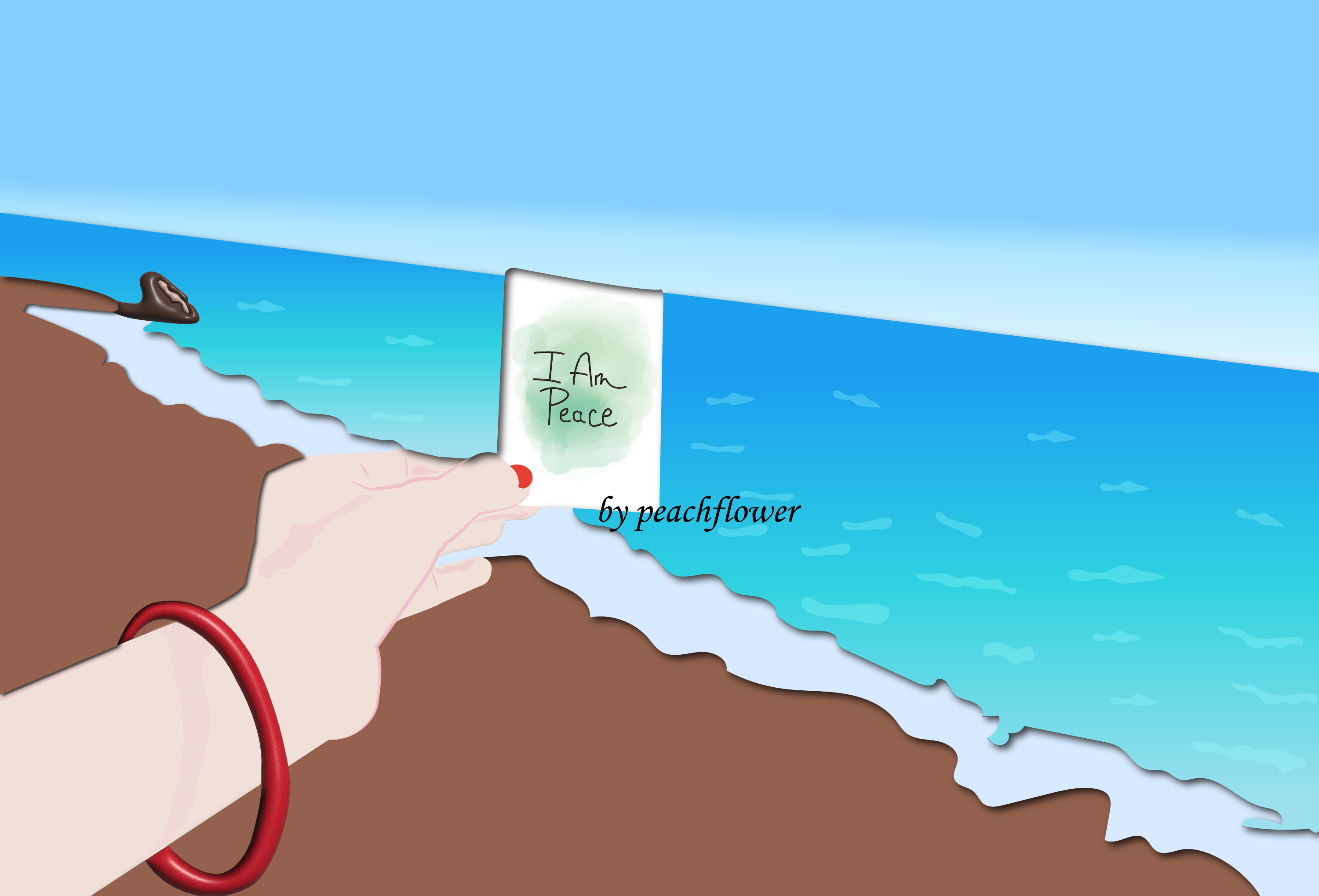
팔찌 색상을 한번 붉은색
색감으로 변경을 해 봤고요!
이렇게 해서 일러스트 이미지인
바다 그림 드로잉은 2장의
이미지로 완성해 보았습니다.^^
지금까지 바다 사진을 이용해서
바다 그림을 드로잉 한 과정을
소개해 드렸는데요!
즐거운 시간이 되셨을까요?^^
그럼 저는 다음 포스팅으로
찾아뵐게요!
남은 휴일도 행복한 시간
보내시길 바랍니다.
'일러스트 작업물' 카테고리의 다른 글
| 일러스트 이미지 욕조 사진으로 드로잉 해 봤어요^^ (1) | 2023.03.24 |
|---|---|
| 꽃 일러스트 이미지 드로잉 과정 공개합니다.^^ (4) | 2023.03.10 |
| 일러스트 이미지 편안한 그림 드로잉 해 봤어요^^ (2) | 2023.02.13 |
| 일러스트 이미지 풍경 그림 그려 봤어요^^ (2) | 2023.02.07 |
| 봄 이미지 일러스트 드로잉 해봤어요^^ (4) | 2023.02.01 |




댓글