안녕하세요! 피치플라워입니다.
이번 포스팅에서는 오랜만에
제가 그려본 일러스트 이미지 이죠~
편안한 그림을 작업해 보았는데요!
사진과 함께 드로잉 과정을
천천히 소개해 드리도록 하겠습니다.
부담 없이 즐겁게 감상해 주세요
그럼 시작할게요^^
일러스트 이미지
편안한 그림 드로잉 해 봤어요^^

일러스트 이미지 드로잉 작업은
바로 하기 사진을 배경으로 작업을
해 보았는데요!
따뜻한 난로 앞에 커피 한잔의 여유를
즐기는 모습이 굉장히 힐링되면서
따뜻한 느낌을 받을 수 있는 사진이더라고요~
그래서 일러스트화해서 작업을 해보면
또 어떤 느낌일지 궁금하기도 해서
바로 작업하기로 결정했답니다.^^

이제 선택한 사진을 일러스트
프로그램에서 가져오기 메뉴를
이용해서 사진을 불러와 주었습니다.^^

사진을 가져온 뒤,
레이어 하나를 더 생성하여
사진은 잠금 처리 한 후에,
펜툴을 이용해서 작업을 했는데요!
일단 테두리 부분을 펜툴로
그어주는 작업을 진행했습니다.

외곽 테두리 부분을 긋고 나서
이제 내부 선을 그려주기 시작했습니다.^^

펜툴로 윤곽선을 다 그려준 뒤에
Ctrl+A를 눌러 모두 선택한 뒤,
대지로 옮겨와 주었습니다.^^
이제 서서히 윤곽이 드러나는 것 같죠?

그리고 사진과 비슷한 색감으로
라이브 페인트 툴을 이용해서
서서히 색감을 입혀 나가기 시작했습니다.
조금씩 채워지는 모습이죠^^
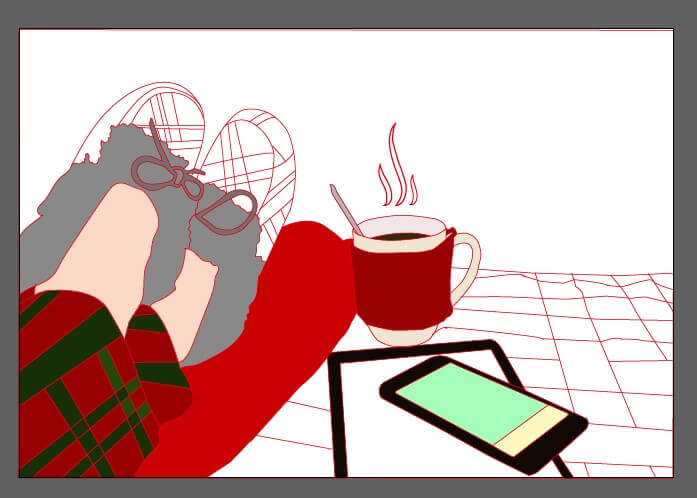
어느덧 색감을 다 채운 모습이고요!!
여담이지만 색감이 점점 채워지는
모카신과 커피를 보니 저절로
따뜻해지는 느낌이 들어서
기분이 좋았습니다.^^


색감을 채우고 나서
전체 오브젝트를 클릭하고
확장 처리를 해 주었습니다.^^

그리고 상단 부분이 너무 휑한 느낌이
들어서 레이어를 추가한 뒤,
사각형 도구를 이용해서 모양을 그려주고
어울리는 색감을 입혀 주었습니다.
난로는 예전에 작업해 놓은 이미지를
불러와서 입혀주고, 색감만
변경해 주었고요^^
연필도구와 펜툴 도구를 이용해서
그림자와 내부 선을 추가로 드로잉
해 주었습니다.
펜툴은 곡선과 직선 툴을
그릴 때 사용했고요!
그림자 드로잉은 연필도구를
이용해서 작업했습니다.

그림자 효과도 입혀주었는데요!
핸드폰과 컵, 담요 등에 효과를
주어 봤습니다.^^

그림자 효과까지 다 적용한 모습이고요!
이렇게 해서 일러스트 이미지
편안한 그림 드로잉을 마무리해봤습니다.^^
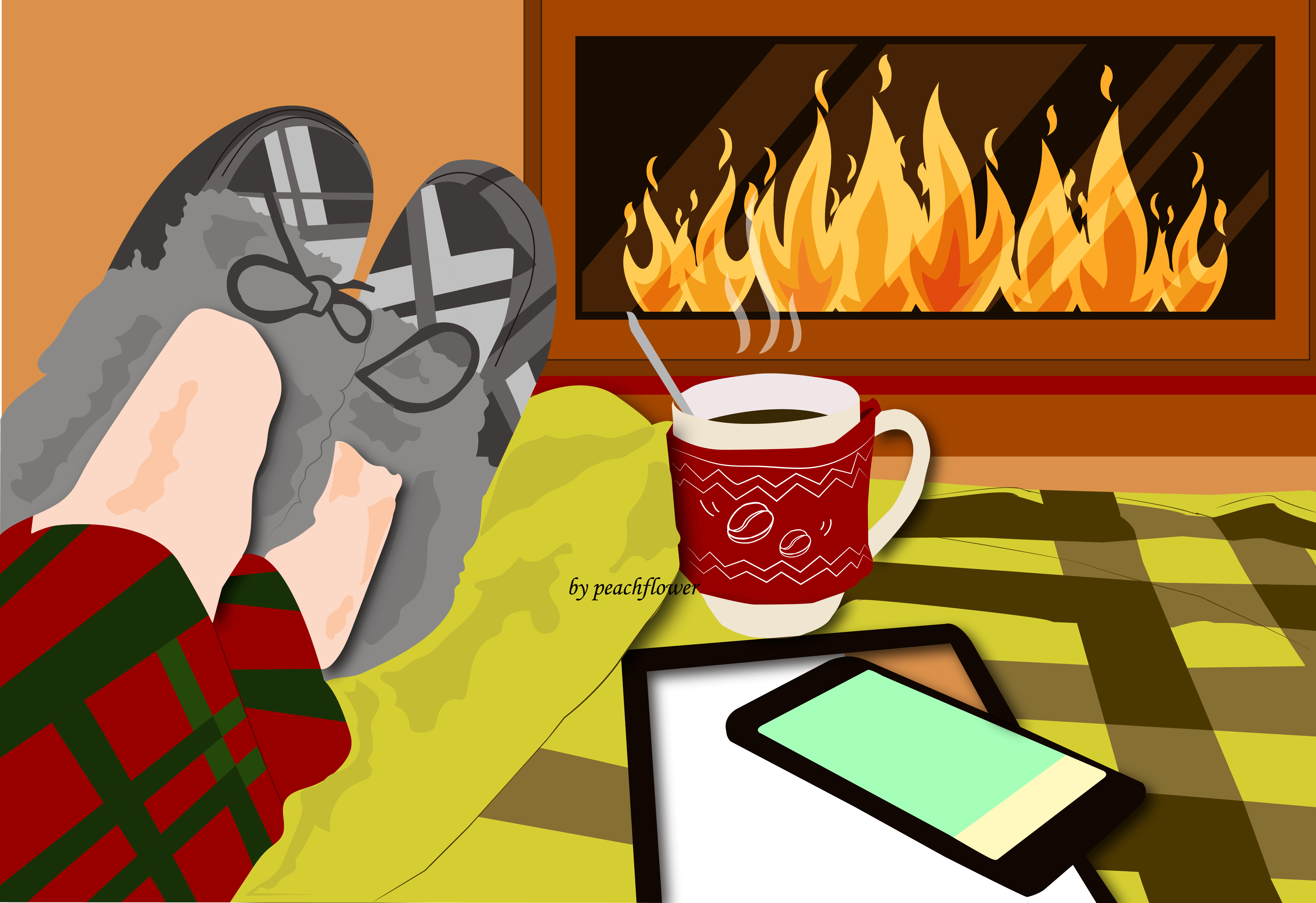
오랜만에 제가 작업한 일러스트 이미지를
소개해 드렸는데 따뜻하고 여유로운
분위기를 가득 느끼셨으면 좋겠어요^^
글 읽어주셔서 감사드리고요!
남은 하루도 행복한 시간 보내세요^^
그럼 저는 어김없이 다음 포스팅으로
찾아뵐게요! 안녕^^
'일러스트 작업물' 카테고리의 다른 글
| 꽃 일러스트 이미지 드로잉 과정 공개합니다.^^ (4) | 2023.03.10 |
|---|---|
| 일러스트 이미지 바다 그림 배경으로 드로잉 해 봤어요^^ (2) | 2023.02.26 |
| 일러스트 이미지 풍경 그림 그려 봤어요^^ (2) | 2023.02.07 |
| 봄 이미지 일러스트 드로잉 해봤어요^^ (4) | 2023.02.01 |
| 커피 일러스트 그리기 재미있게 감상 해 볼까요?^^ (0) | 2023.01.10 |




댓글