안녕하세요! 피치 플라워입니다.

이번 포스팅에서는 일러스트 배우기
기준점 추가, 삭제하는 방법과
직선을 곡선으로 만드는 법에 대해
알아보는 시간을 갖도록 할게요^^
일러스트 배우기
기준점 추가와 삭제

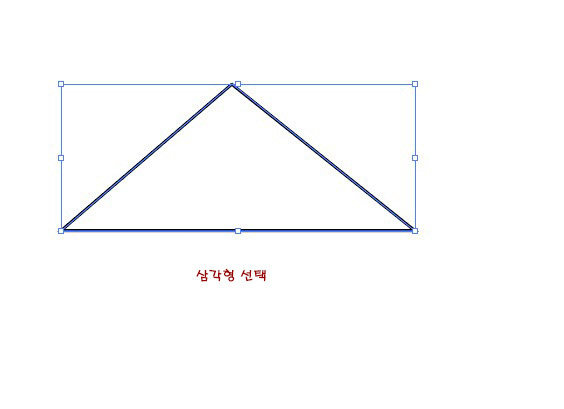
1. 우선 삼각형 모양의 면을
기준점을 추가해서 형태를 수정하겠습니다.
도구 바에서 선택 도구를 클릭 후
앞서 그린 삼각형을 선택합니다.


펜 도구를 클릭한 다음
마우스 포인터를 선 위에 가져가면
마우스 포인터의 모양이 바뀌는
모습을 확인할 수가 있는데요!
그때 그 지점을 클릭해 줍니다.
그럼 기준점이 추가됩니다.

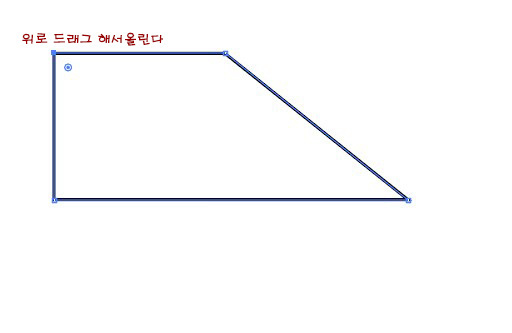
2. 직접 선택 도구를 클릭합니다.
새로 추가한 기준점을 드래그해서 선택하고
기준점을 위로 드래그합니다.
그러면 기준점이 이동되면서 모양이
바뀌는 것을 볼 수 있습니다.
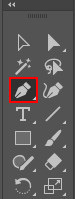

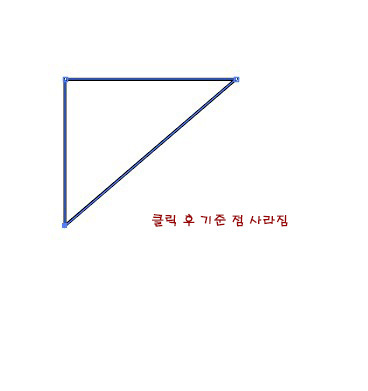
3. 이번에는 기준점을 삭제해보겠습니다.
선택 도구로 패스 선을 클릭해서 선택 후
펜 도구를 클릭하여 기준점 위에
마우스 포인터를 가져가면 마우스 포인터의
모양이 -로 바뀝니다.
그리고 그 후 지점을 클릭합니다.
그러면, 기준점이 삭제되고 형태가 바뀌는 것을
확인할 수 있습니다.
일러스트 배우기
직선을 곡선으로 만들기
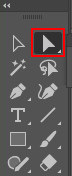
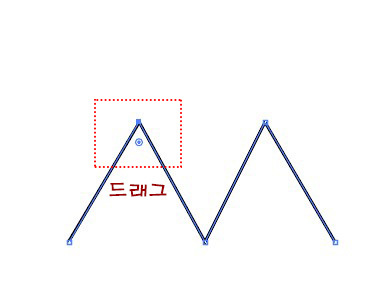
1. 도구 바에서 직접 선택 도구를 클릭한 후,
각진 모서리 부분을 드래그를 해서 선택합니다.

그리고 오른쪽에 있는 [properties]-[Convert]
패널에서 모서리 부드럽게 만들기를 클릭합니다.
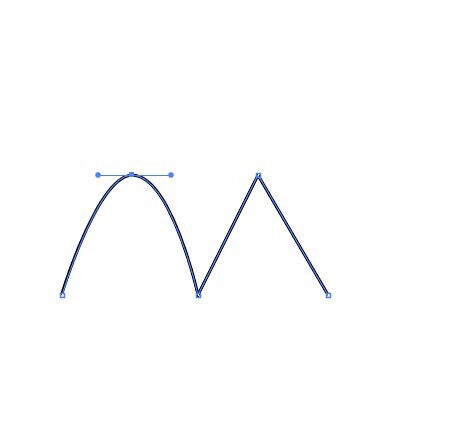
그러면 모서리가 둥글게 바뀌는 것을 볼 수 있습니다.
방향선을 조절해서 원하는 곡선을 만들어 줍니다.

2. 바뀐 곡선을 직선으로 수정해 보겠습니다.
직접 선택 도구가 선택된 상태에서
둥근 모서리 부분을 드래그해서 선택합니다.
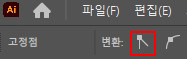
[properties]-[convert] 패널에서
모서리 각지게 만들기를 클릭합니다.

그러면 곡선이었던 모서리가 직각으로
바뀌는 것을 볼 수 있습니다.
일러스트 배우기
기준점 변환 도구 이용

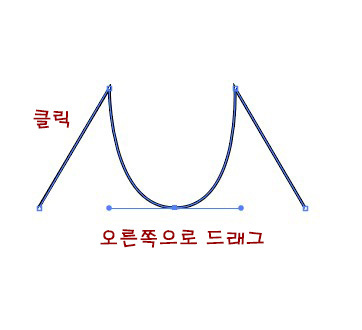
1. 선택 도구를 클릭하고 지그재그 선을 클릭합니다.
그리고 펜 도구를 길게 클릭해서
기준점 변환 도구를 클릭합니다.
그리고 각진 꼭짓점을 드래그를 해서 직선을
둥글게 만들어 줍니다.


2. 직접 선택 도구를 클릭하고 아트보드의 빈 곳을 클릭해서
선택을 해제해 줍니다.
그런 다음 곡선에 마우스 포인터를 가져가면
마우스 포인터의 모양이 바뀝니다.
이때 드래그를 해서 원하는 곡선으로 만들어 줍니다.
출처 포토샵&일러스트레이터 CC2022
이번 포스팅에서는 일러스트로 기준점 수정과
직선을 곡선으로 변경하는 방법을
알려드렸는데요~
기초강의로 도움이 되셨기를 바라요^^
그럼 저는 다음 포스팅으로 찾아뵐게요!

'일러스트 배우기' 카테고리의 다른 글
| 일러스트 배우기 도형 그리기 알아볼까요? (6) | 2022.12.06 |
|---|---|
| 일러스트 도구 알아보기! 선 도구와 관련 기능 알아봐요^^ (9) | 2022.12.05 |
| 일러스트 패스 지우기 알아볼까요? (3) | 2022.10.29 |
| 일러스트 기초 선택도구 응용 방법 알아보기 (0) | 2022.10.18 |
| 일러스트 기초강의 선택 도구 알아보기~! (3) | 2022.10.13 |




댓글